 2023年春、そろそろみなさんがスギ花粉から卒業するころ、まだ俺はヒノキやらブタクサやらなにやらで梅雨まで花粉に苦しめられるわけだが、パソコンの苦しみからは逃れようとメインパソコンを売り払った。
2023年春、そろそろみなさんがスギ花粉から卒業するころ、まだ俺はヒノキやらブタクサやらなにやらで梅雨まで花粉に苦しめられるわけだが、パソコンの苦しみからは逃れようとメインパソコンを売り払った。
売り払ったパソコンはhpのOMEN25というそんなに悪くはないマシンだった。
そんなに悪くはないマシンではあるがそれまで数年慣れ親しんできたMacBookと比べるとどうしても機能で見劣りしてしまう。個人的にだが。
世の中にはMacだWindowsだという論争が常にありこれからもその無益な論争は終わらないと思うが、個人的には両方使ってみてMacのほうが自由度が高く好きなことをできると感じている。
そのMacが陳腐化したため一旦はWindowsで行こうと買ったがやはり運気が上がらない気がして手放した。
手放した結果どうなったかというといわゆる真空状態みたいな状態に今なっている。それはパソコンのない生活なんだ。あれChromebookも持ってたんじゃね?と疑問に思ってくれた方はこのブログのファンということでありがとうございます。
実は持っていたChromebook Acer R13も遡ること数週間前に手放した。Macを買う資金に少しでも充当するために。
そんなわけで今マジでパソコンがない状態だ。ただまったくないかといえばそこまでなくはないんだ。たとえば会社のノートパソコンも自宅に持ってこようと思えば持ってきて使えるし、家族のパソコンだって借りようと思えば借りられる。
だがしかしやはりブログを書くには使い慣れたパソコンを使うのが一番で会社にあるパソコンも使い慣れているといえば慣れているがあれは会社で使ってこそキーボードを叩く指も弾もうというものだ。
ではパソコンのない今どうやって文字を打ち込んでいるかという話だけど、それがモトローラのスマホになぜか面白い機能があってReady Forというどこかで使われているような単語の組み合わせではあるが要するにスマホをディスプレイに繋げればパソコンみたいにデスクトップを拡張して使えますよという機能なんだ。
それを以前というか1年以上前になるがYouTubeでこの機能を軽く紹介したことがある。その動画はぜんぜん数字が伸びずあまり需要がないものなんだなあと思っていたが、ここへきて個人的にその需要が爆上がりに伸びたわけだ。
つまり(パソコンのない)今こそこのReady Forを使ってブログを1本でも書いてみてその真価を確かめようじゃないか。絶好の機会だ。逆にパソコンのない今を逃したらおそらく一生使う気にならないので永遠にReady Forについて中途半端にわかった気になっているままだというわけだ。
では今からReady Forの良い点悪い点または使い勝手としてなるほどな点、これってちょっと嫌だなという点などについて挙げていこう。
ハード構成は以下のようにして使っている。
- モトローラmoto g100
- USB-Cハブ
- マウス
- 東プレキーボードREAL FORTH

MOTOROLAのスマホにある蛇足機能Ready For
そこそこハイエンドスマホなら備わっている機能らしい
まずはReady Forという機能がMOTOROLAだけのものなのかそうでないのか調べてみた。
chatGPTによるとReady Forという名前のこの機能はMOTOROLA独自のものだがディスプレイに出力してスマホを使うという機能はハイエンドスマホなら結構使えるものがあるらしい。
ただしGoogle製のpixelにはChromecast機能というのがあるがUSB-C端子経由ではできない。残念。
充電しながらでないと使えない問題
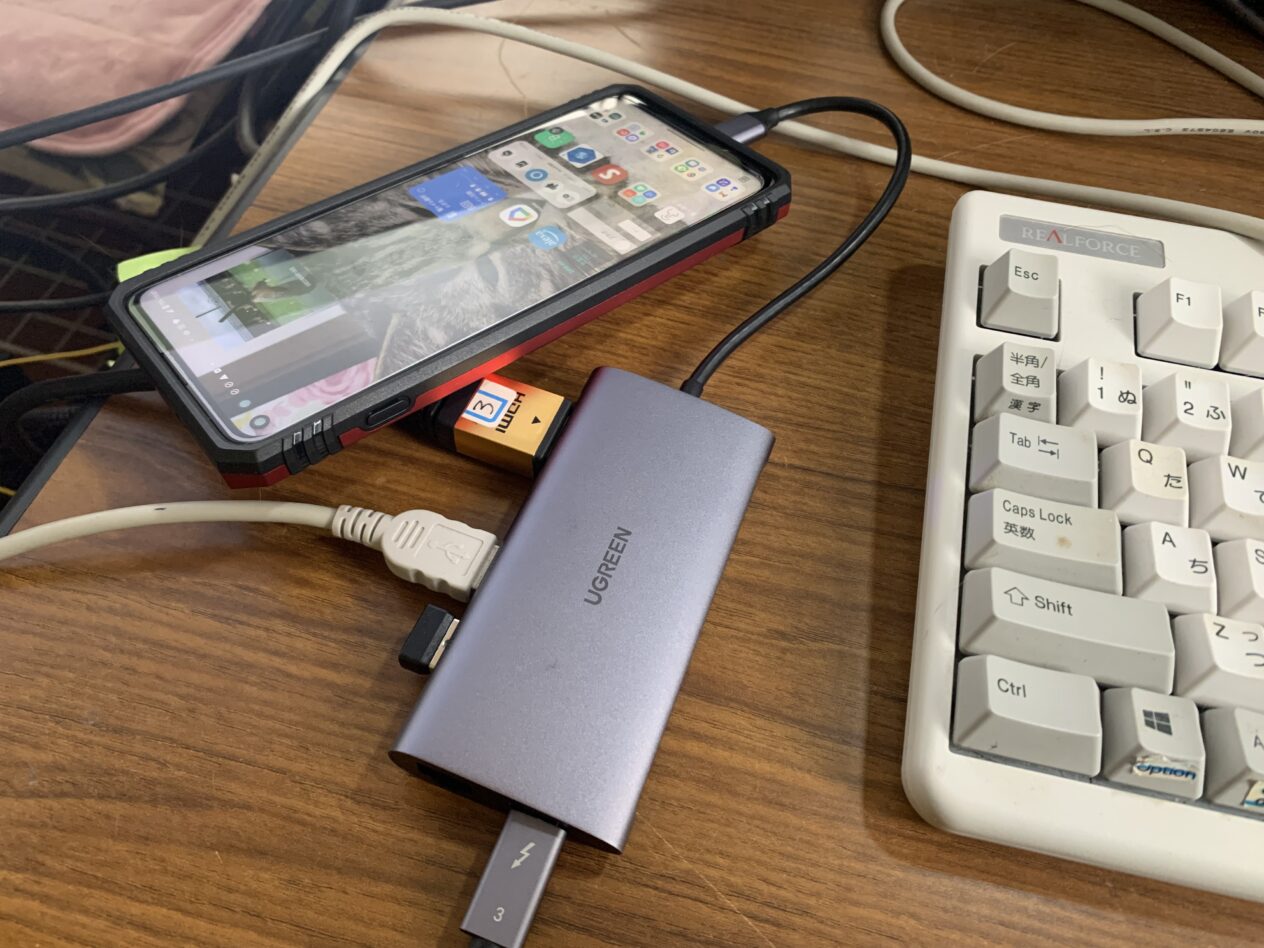
UGREENで買ったUSB-Cハブをmoto G100につなげてハブにマウス、キーボード、HDMIケーブル、そして電源というふうに繋げて使っているがハブへの電源を落とすとReady Forは使えなくなるようだ。
それだけスマホのエナジーを消費するということなのだろう。
だからこれってUSB-CーHDMI変換アダプターがあるだけでは実現できないっぽい。
これみたいなハブがないとだめかもしれない。
▼あとはAmazonで見つけたけど充電しつつHIDMIにだけ出力できるこういうアダプターがあればゲームを大画面でやるという目的は果たせそうだ。
Fujiba 2in1 タイプC急速PD充電ポート+USB-C HDMI変換アダプター 4K@60HZ映像出力 MacBook Pro Air/iPad Pro/Samsung Galaxy S20 / note 20 / ChromeBook/Surface Go / Pro7 / Matebook/ニンテンドースイッチ/Switch/USB C デバイス対応
¥2,299 (¥2,299 / 個)(2023/04/10 13:03時点の価格)
平均評価点:
>>楽天市場で探す
>>Yahoo!ショッピングで探す
ハードキーボードの問題
日本語JISキーボードを繋げてもデフォルトで英語キーボード扱いになる。()とか入れるのに最初は困った。
解決策はある。
もし東プレの使いやすいキーボードなどを繋げている場合どうするかというと、デスクトップ下にある「デスクトップ設定」をクリック
→マウスと入力→言語と入力→物理キーボード→繋がっているキーボードを選択→キーボードレイアウトの設定と進んでいくと109タイプを選べるようになるので大丈夫。
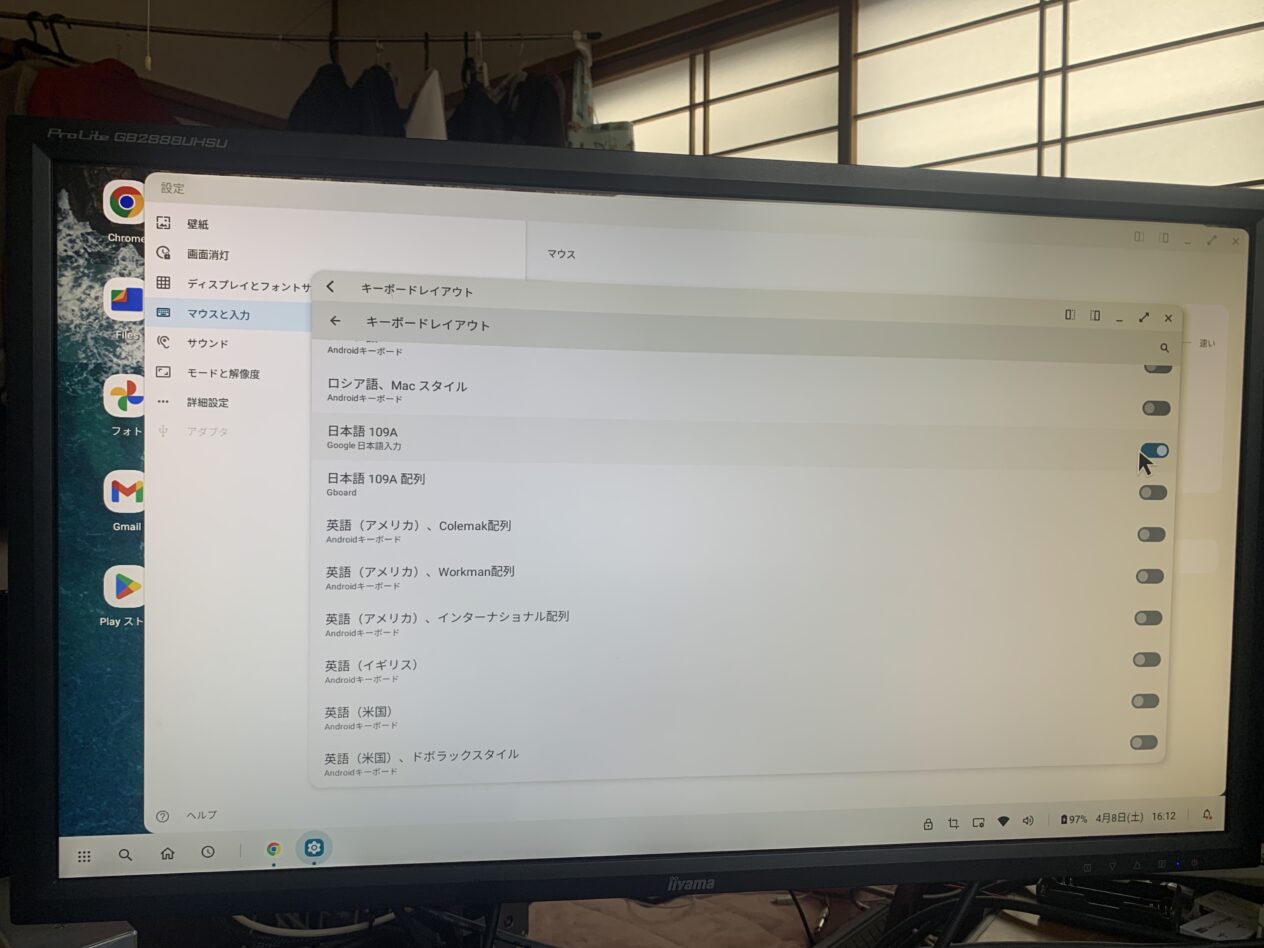
問題はこっちだ。シフト+矢印キーで文字の選択ができない。だからマウスでやる→マウスないと詰むかも。
ディスプレイとフォントサイズ
28インチ程度で4K表示できるディスプレイならば同じく画面下部のデスクトップ設定からディスプレイとフォントサイズで細かさやフォントの大きさをある程度選べる。
あまりきめ細かな設定はできないが画面を広く使うことができる。
ただし4Kディスプレイをつなげても4K表示できるかというとできないかもしれない。これはケーブルの問題なのかmoto g100の仕様なのか不明。
マウスホイールによるスクロールの問題
マウスホイールでパソコンど同様にスクロールできるのは助かるんだが、実は俺はMacを数年使っていたためMacのスクロールルールに慣れていてホイールを奥に回したら上へ画面が動き、手前に回したら画面が下に動くという動きをWindowsではさせていた。
それがWindowsだとレジストリエディタをいじらねばならず面倒だったがスマホだともっと面倒くさそう。っていうか検索してもそんな超ニッチな情報出てこなくね?
検索する前から諦めたくなるような情報なのでとりあえず諦めてスクロールはWindowsネイティブと同じ動きに甘んじている。
Amazon Prime Videoアプリではエラーで再生できず
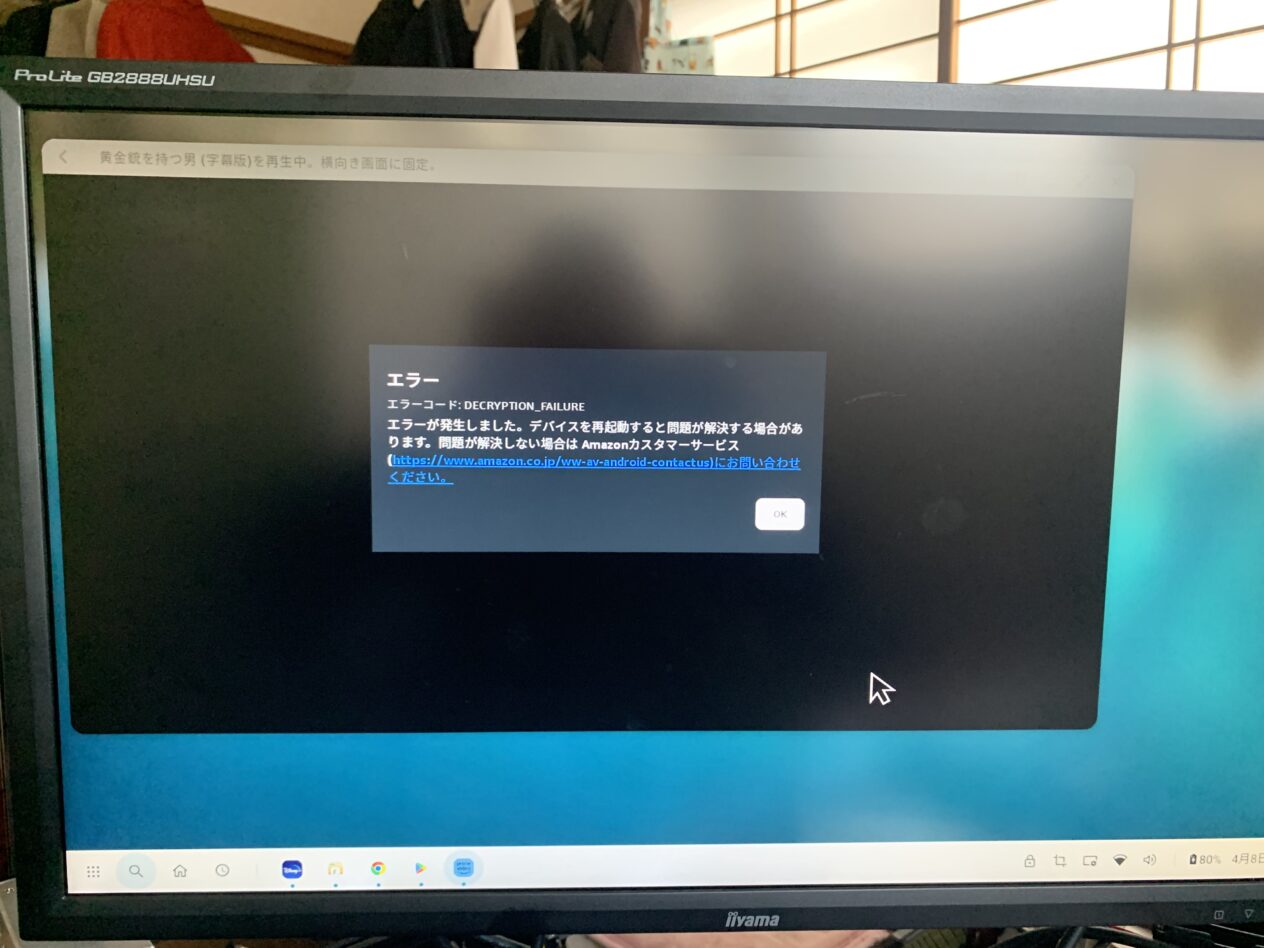
ブログを書きながら別ウィンドウで動画を見るなんてことはブログを嗜む人なら普通に誰でもやることだろうから自分もこのReady Forでそれを試そうと起動してみたがAmazon Prime Videoアプリではダウンロード済みの動画でもストリーミングでも再生させようとするとこのような(上画像)エラーが出て再生できなかった。
だがしかし心配無用だ。ブラウザ(Chrome)のタブでAmazonサイトを開きそこから Prime Videoを開き、さらに好きな動画を再生という操作をするとこのように動画が別ウィンドウで独立して起動してくれた。
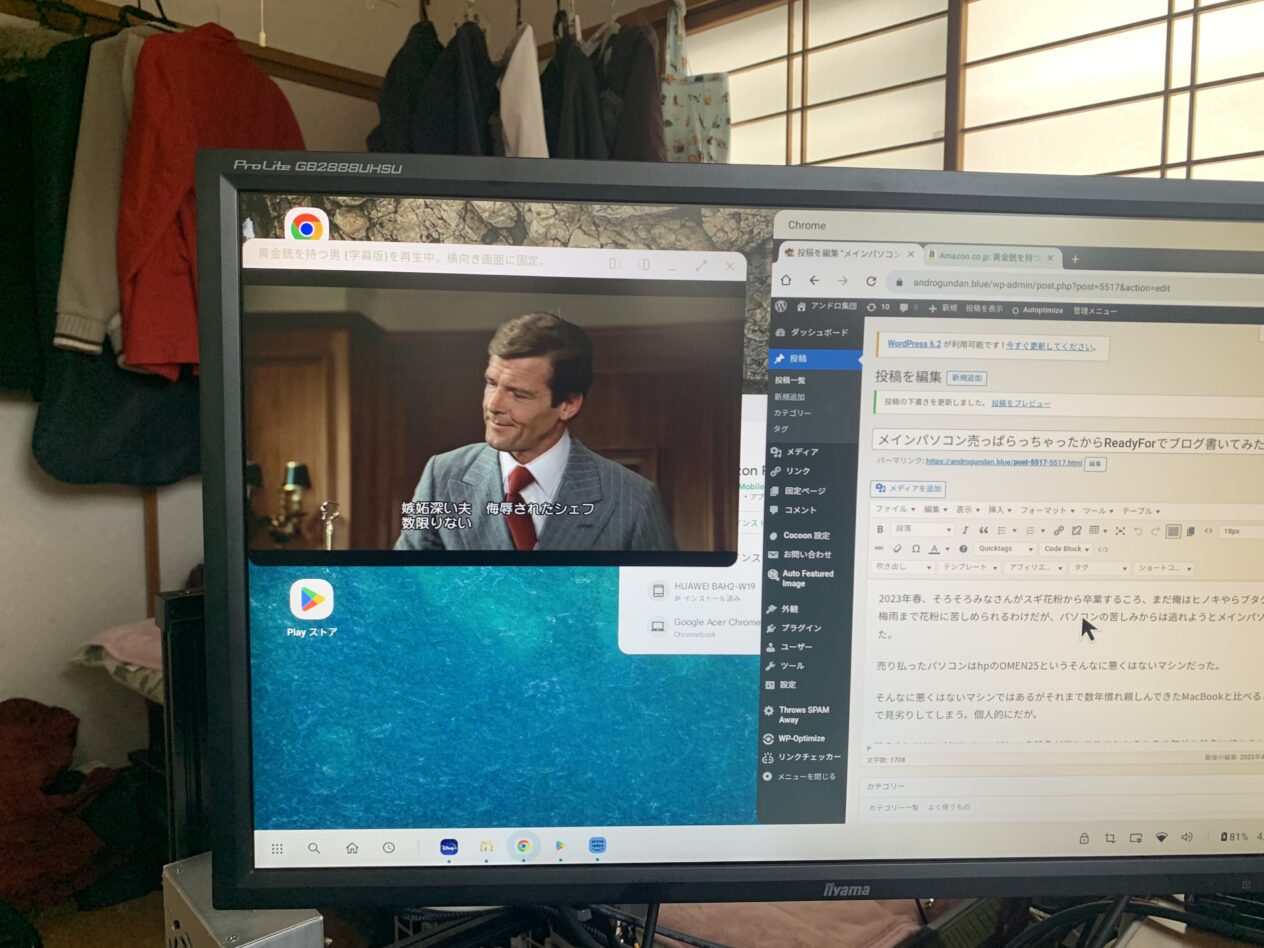
Chromeのタブ内でしか動画再生できなかったら動画視聴とブログ執筆が排他的になってしまうと心配していたがこれなら動画を楽しみながらブログを同時に書くことができる。素晴らしい。
音ももちろんHDMIでディスプレイに接続していてちゃんと音の出せるディスプレイなら音も楽しめるぞ。
ただ変な点もある。マウスを動画のウインドウ上にもっていくと画面中央に現れる一時停止マークとその左右の10秒戻りと10秒送りのアイコンがなかなか消えないのだ。ちょっと興ざめする。
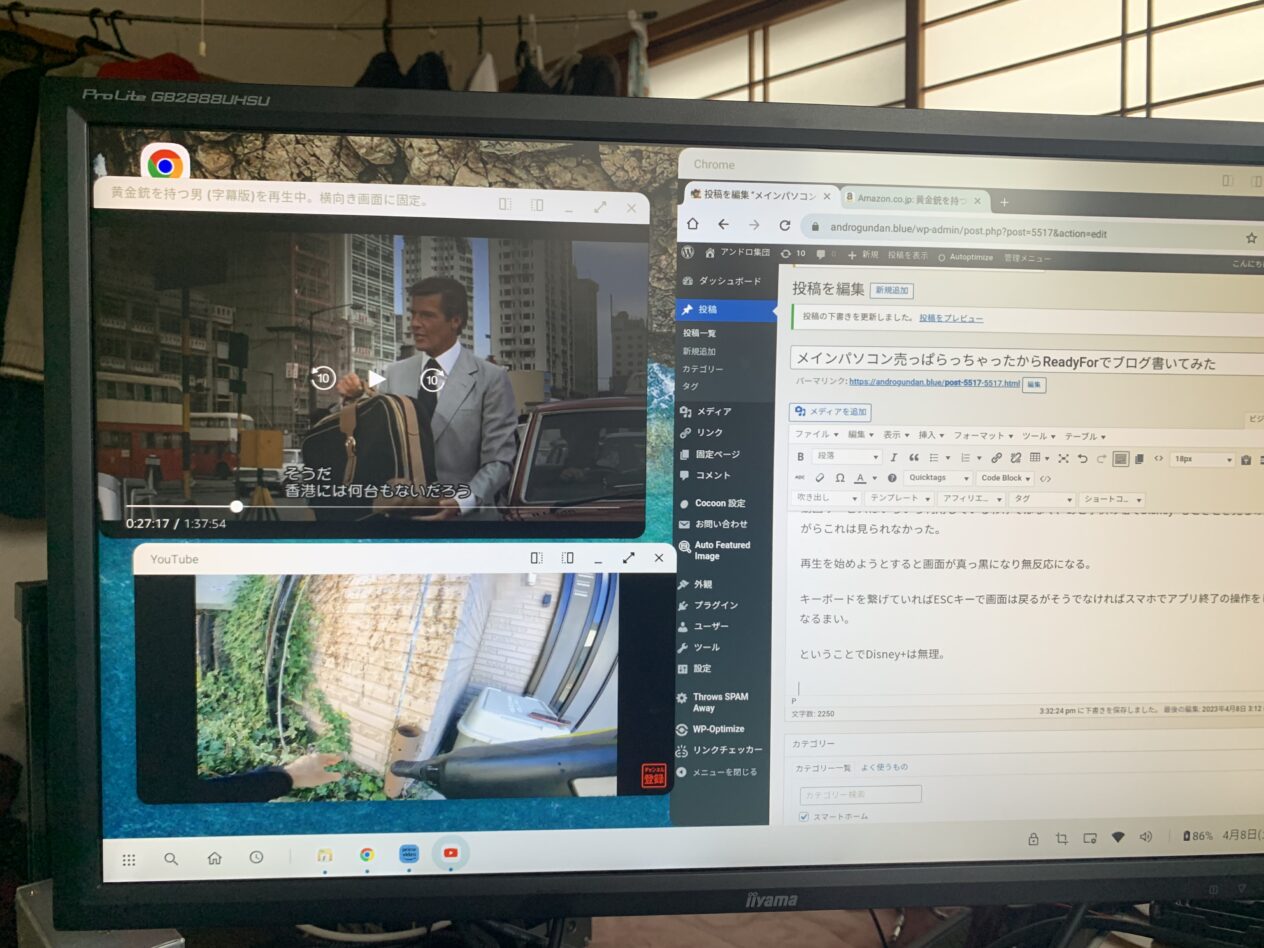
しかもこの別ウィンドウによるAmazon Prime Video再生は翌日同じことをしようとしたらなぜかできなかった。再現性に問題ありだ。
Disney+は再生不可能だった
動画サービスはいろいろ利用しているわけではなく、あと子供の垢でDisney+もときどき見るのだが残念ながらこれは見られなかった。
再生を始めようとすると画面が真っ黒になり無反応になる。
キーボードを繋げていればESCキーで画面は戻るがそうでなければスマホでアプリ終了の操作をしなければなるまい。
ということでDisney+は無理。
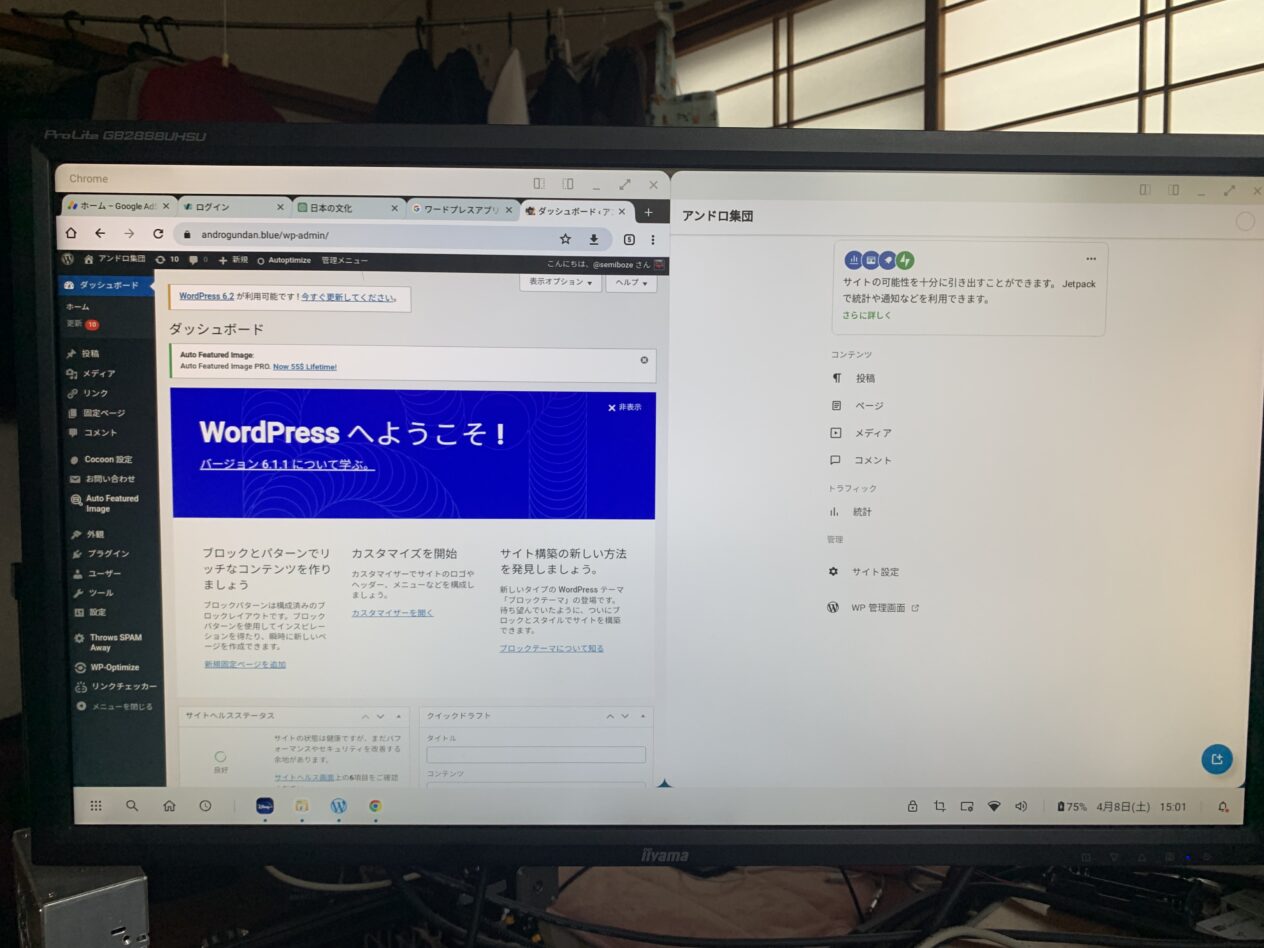
本命YouTubeは可
最後にYouTubeアプリはどうだったかというと普通に起動できて普通に再生できた。
ただちょっと気になったのがデフォルトの画質が最低レベルだったことだ。歯車アイコンから画質を最高にしたら最高画質も選べたのでもともとパケットを節約する仕様にでもなっているのかもしれない。
とにかく普通に再生できたのでYouTubeも楽しめることがわかった。
監視センターとして有能
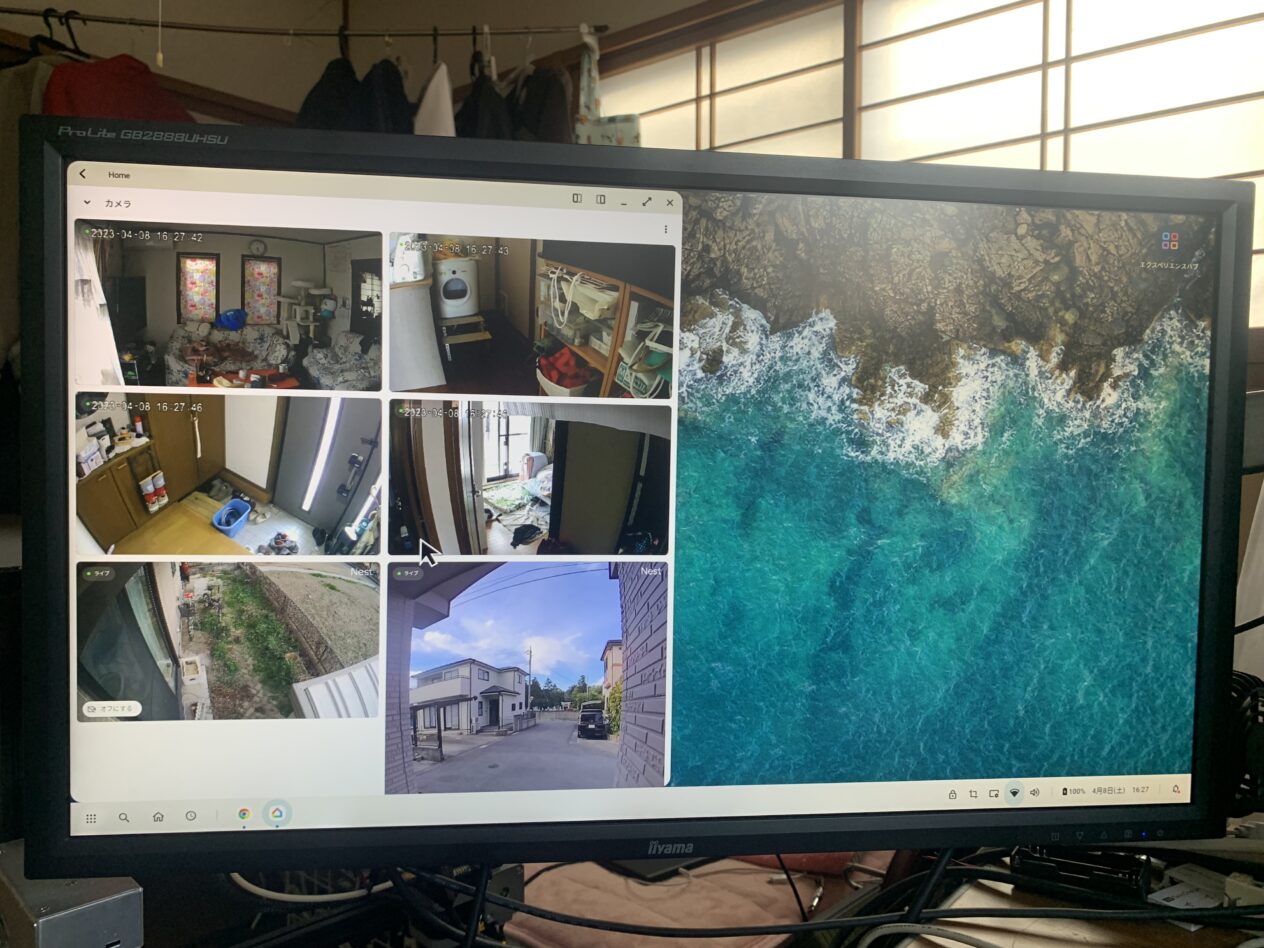
我が家は自宅にSwitchBotカメラを4台とGoogleドアベル(玄関カメラ)とGoogleカメラ(庭カメラ)で合計4台のカメラが稼働しているがそれらをGoogle Homeアプリで一気に表示できる。
比較的最近こういう機能がGoogle Homeアプリに実装されたようだ。
それまではSwitchBotアプリで4つのカメラを見るか、Google Homeアプリで2つのカメラを見るというようにアプリを切り替えて監視するしかなかったがアプリのアップデートでGoogle Homeアプリだけですべて見られるようになった。
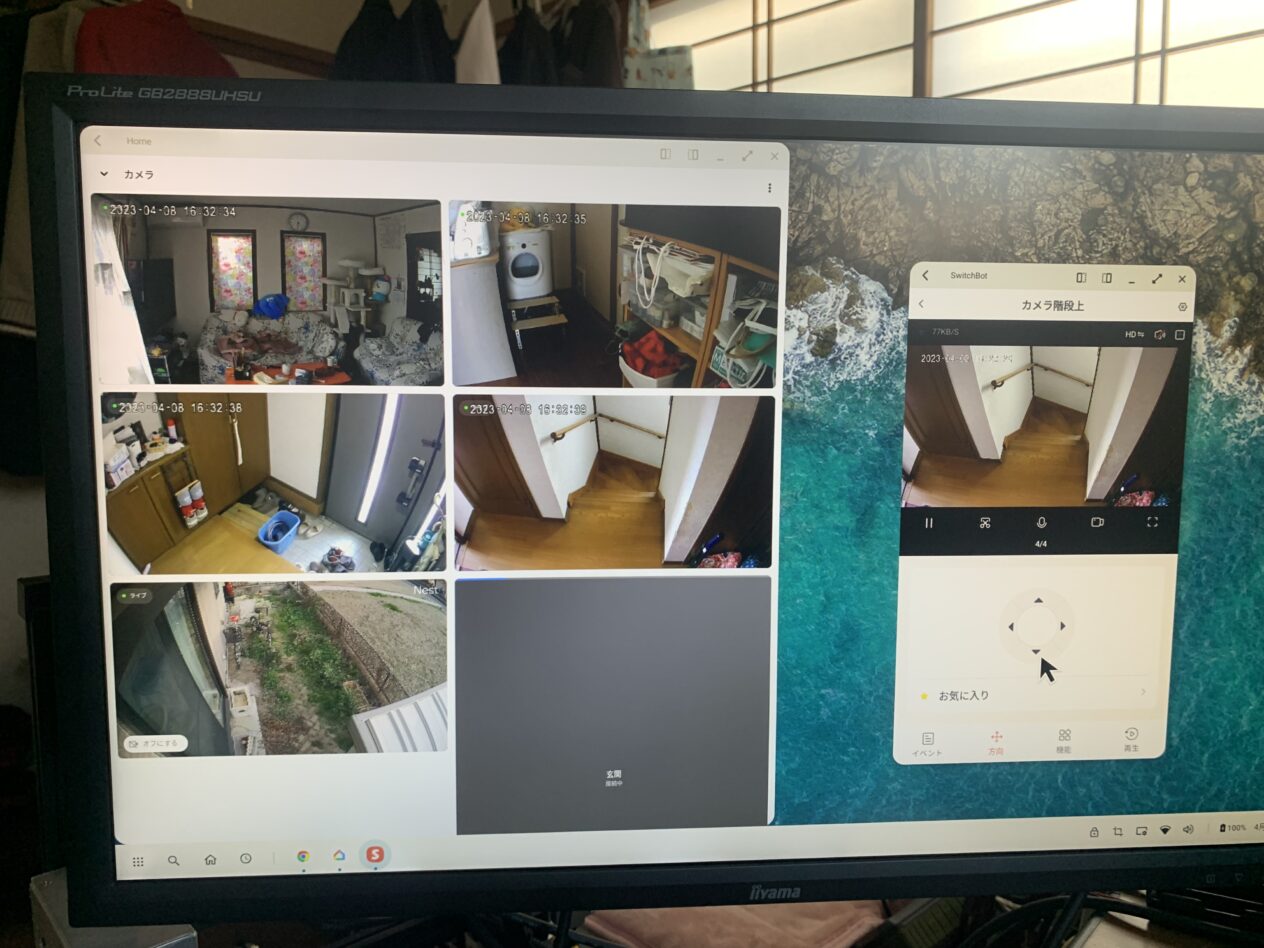
もっとも通信速度の問題なのかすべてのカメラからの映像がちゃんと映るようになるまで数分近く待たねばならないのであまりまだ実用的とはいえないがそれでも微妙に面白い。
ちなみにSwitchBotアプリでだったらマウスを操作してカメラを動かすことができる。もともとスマホ単体でもできた機能がマルチウィンドウで同時に見られるようになっただけの話だがますます監視センターぽくなっている。
買い物(Amazon、楽天など)アプリは微妙
▼左がAmazonアプリで右がブラウザで見たAmazonサイト
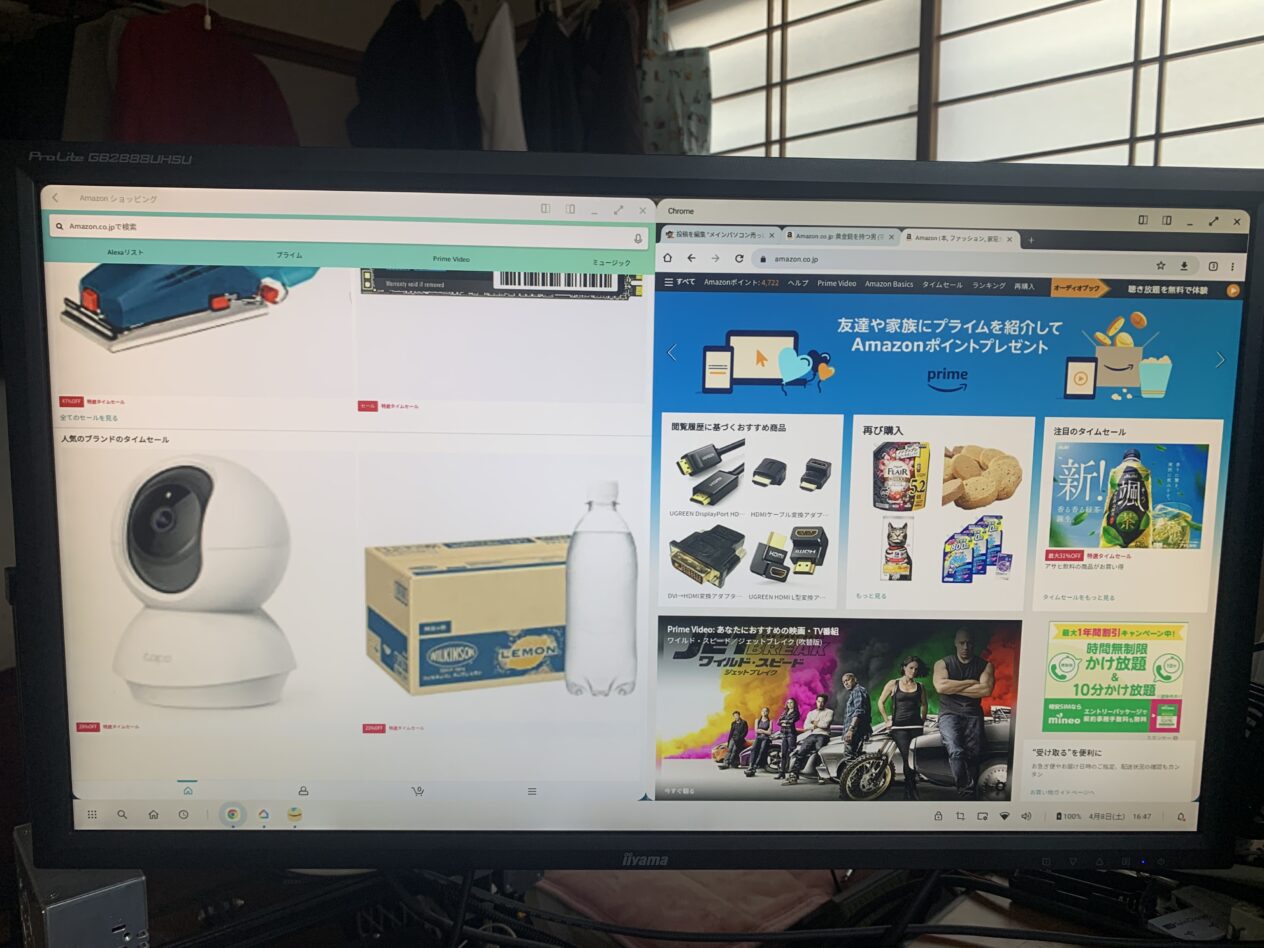
Amazonアプリは開けることは開けるがデフォルトがスマホに最適化されているのでReady Forで大画面に映すと逆に見辛い。
左がAmazonスマホアプリで右がChromeブラウザでPCモードにして見たAmazonサイトだ。
だんぜん右のほうが見やすい。ただし注意が要るのは買い物をするときスマホアプリからのほうがポイント優遇というのがよくあるのでうっかり見やすいからといって右のブラウザ画面から注文するとポイントの恩恵が少なくなるおそれがある。
そこらへん注意だ。
あとは楽天アプリは普通にウィンドウ表示されてスマホの画面並の大きさになったたからそのまま注文しても大丈夫そうだ。
ただいずれにしてもスマホに最適化された画面がやや大きいディスプレイに表示されるのは多少違和感がある。
やはりこのへんのアプリはスマホで操作したほうがしっくりくる。
ただ大きい画面でブラウザを使ったほうが情報量としては断然優位なので調べ物には便利だ。
ハブに備わっていれば有線接続も可
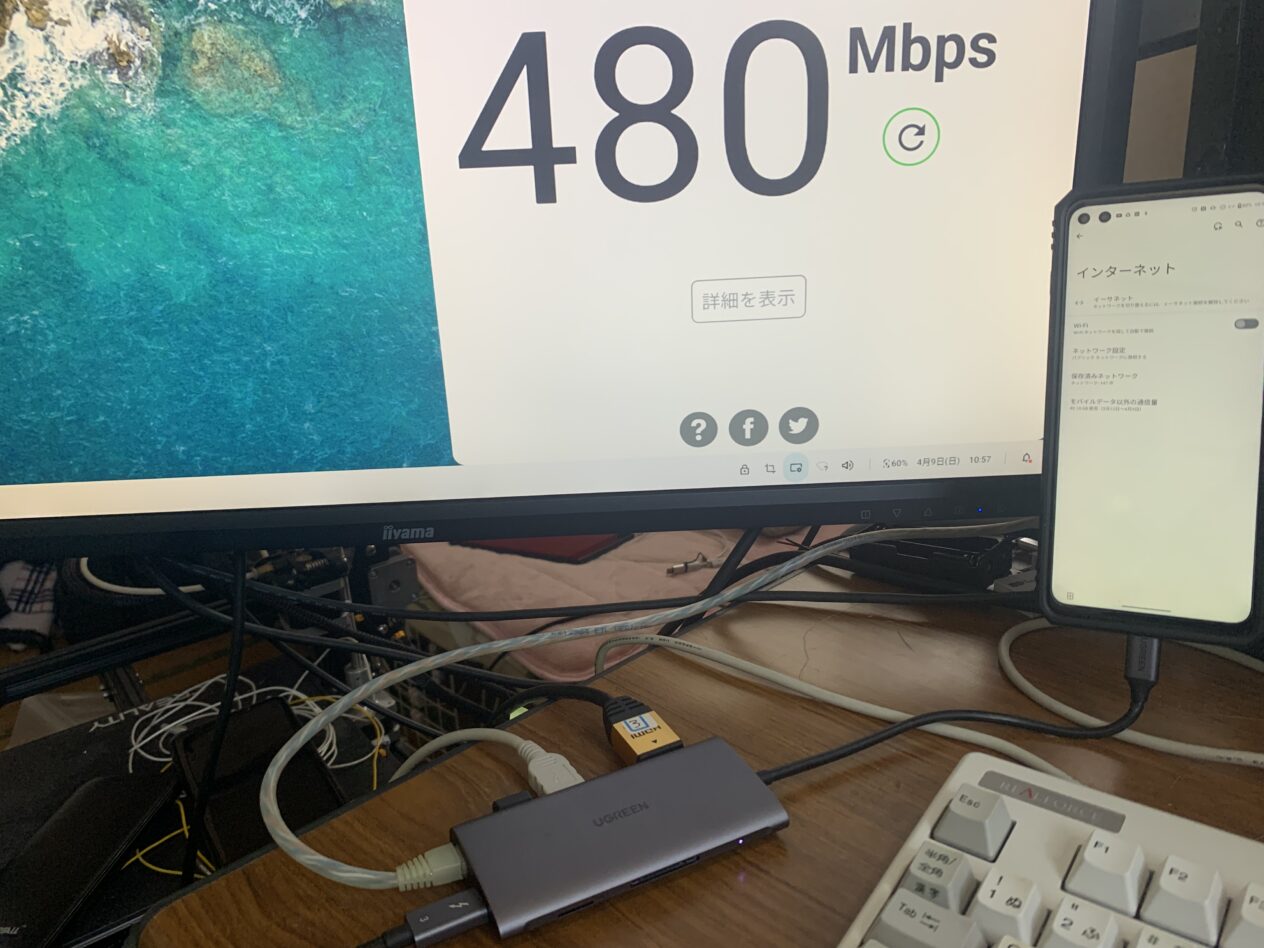
ついでなのでLANケーブルをハブに繋げて速度を測ってみたところ480Mbpsほどでていてまあまあでているかなといったところ。
おそらくWi-Fiよりは早いのではないだろうか。ホテルなどで有線LANのケーブルが部屋に来ていたらそちらのほうを利用するほうが快適に利用できるだろう。
もちろん計測するときにはモバイル通信もWi-Fiもオフにしてやってみた。
総合評価:△
総合評価としては△だ。
まずブログを書こうと思いついてこのReady Forを1日使い込んでみたが何しろキーボードが使いにくい。
パソコンだとキーボードから直接入力をするにはIMEをオフにするということをする。自分ならスペースバーの左側にある無変換キーで一発IMEオフになるようにしてある。
まずそれができない。どうやっても直接入力というのができるようにならない。もしかしたらできるのかもしれないがわからない。
だからアルファベットを入力したいときはSHIFTキーを押しながら大文字で入れて変換を数回やって小文字のアルファベット確定をするというわけのわからない操作をする。
この変な使いにくさがなければまあまあReady Forも使えるかなと思うが今のところこれが致命的だ。
ブログを書くとかそういう目的がなくただ時間を潰すだけが目的ならそんなに弊害はない。ただどちらにしても検索したい文字を入れるのにやりにくさは感じるだろう。
もう少し機能をきめ細かく設定できれば十分使い勝手がよくできるのではないかと思う。
スマホがハイエンドならまったく動きにカクツキがなくパソコン要らねんじゃね?って思うほどなのは確かだ。



