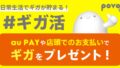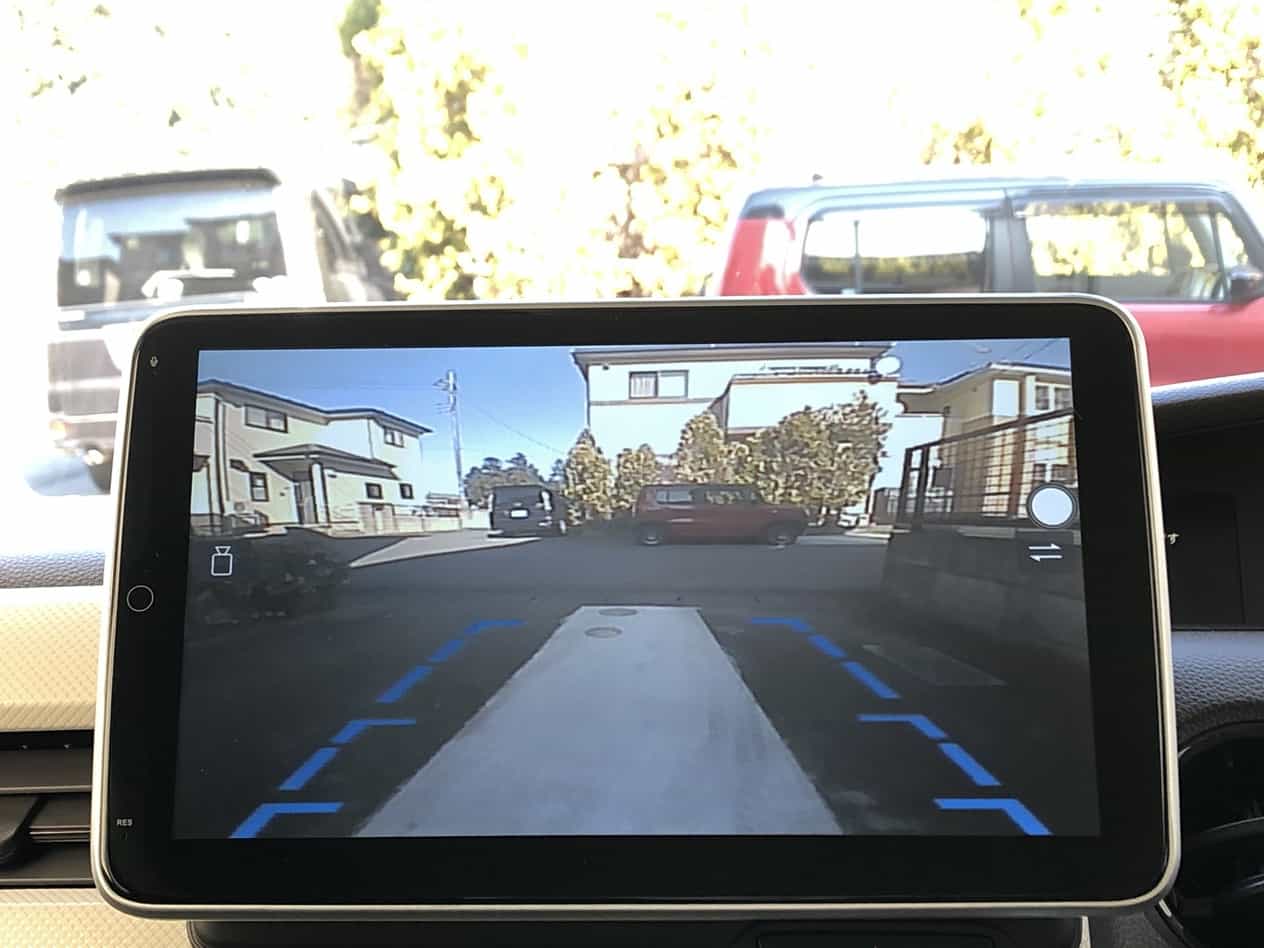 Androidカーナビを快適にしなおすテクニックというほどのテクニックではないが、自分のAndroidカーナビがなんとなくところどころで不調になったときに試行錯誤してやった結果ずいぶん快適になったので記録を残しておく。
Androidカーナビを快適にしなおすテクニックというほどのテクニックではないが、自分のAndroidカーナビがなんとなくところどころで不調になったときに試行錯誤してやった結果ずいぶん快適になったので記録を残しておく。
誰か同じような境遇の人いるかな。
動きがおかしくなったら
具体的症状
Microsoftランチャーを入れた当初はランチャーアプリがデフォルトに戻ってしまう現象がたまにあったぐらいだったが、怪奇現象がだんだん増えていったのだった。
具体的な怪奇現象としては以下。
- Amazon Prime Videoがストリーム再生できない
- ランチャーアプリがときどきデフォルトに戻る(回復不能ではないが不快)
- Yahooのアプリ数種類が起動できない
Yahoo!天気アプリ
Yahoo!カーナビなど(ヤフーのアプリはそれ以外使ってないのでその他は不明) - その他アプリをインストールできても起動できないものあり
リフレッシュ手順(思い切って工場出荷状態に戻して新鮮にする)
1.工場出荷状態にもどす
設定アプリ→システム→リセットオプション すべてのデータを消去
工場出荷状態(=新品が初めて手元に届いたときの状態)になる。バックアップしておきたいものはしておこう。無駄かもしれんけど。
ちなみにAmazonPrimeほかアプリでダウンロードしたコンテンツは消滅するので、それはそれで諦めてWi-Fi環境のあるところで再びダウンロードしよう。
そのほかMicrosoftランチャーだとクラウドにバックアップしておけるけどあてにならないから注意だ。どう注意すればいいんじゃ?思うかもしれないがスクリーンの状態をスマホで撮影しておくとかっていうアナログ的な手法を使うとか。
2.Microsoftランチャーをインストール
Microsoftランチャーがお気に入り
以前に紹介したことがあるが結構ながく気に入っているランチャーアプリだ。さすがMicrosoft。巨大IT企業は伊達じゃない。
スマホ版ではあるがMicrosoftランチャーの便利さを紹介した記事をここに貼っておく。

バックアップしてなかったら新規に始めよう
ランチャー設定をバックアップしないで工場出荷状態に戻してしまったら次回からやればいいでしょう。
スマホと違ってAndroidカーナビにコテコテといろいろアプリを入れても重たいだけで実用性は低いので最低限使いたいものだけ入れておくべしだ。
バックアップから復元すれば前まで入れていたアプリがわかる
うまくMicrosoftランチャーから復元できたらまだ入れていないアプリが薄いアイコンで表示されるのでそれをタップする。そうすればそのアプリのインストールが始まるがちょっと待った。
それをやってしまうと元の木阿弥になる可能性があるのでここは我慢しよう。事項で説明する。
3.アプリの入れ直し
今まで入れていたアプリを戻す
今まで入れていたアプリがわかったらインストールするんだけど、さきほども少し触れたようにGoogle Play Storeから検索してインストールするのだとうまくいかないことが多々ある。
しかもインストールできたとしてもちゃんと起動しないとか、起動してアカウント入力しようとすると落ちるとかある。
実際、ファクトリーリセット→Microsoftランチャーインストール→ログインとやろうとしたら毎回落ちてしまいバックアップから復元まで進めなかった。
途中で落ちるの回避する方法
それを回避するために工場出荷状態に戻したら日本語環境にしないこと。日本語環境にするとうまくインストールできないとか、起動しても途中で落ちるとかなぜか多発する。
工場出荷状態から英語操作のまま進めるとうまくいく。再現性は不明だけど自分はこれですべてうまく快適に戻せた。
アプリが新しくなっていて古いAndroidだとインストールできないことあり
Google Play Storeから目的のアプリをインストールしようとしてもそもそも検索で現れないものもある。
それはAndroidのバージョンに対して現在のGoogle Play Storeに置いてあるアプリのバージョンが新しくて互換性が保証できないというパターンだ。
それを回避して入れたいアプリを入れる方法はある。
カーナビ買った当初と時期が近いバージョンのものを入手
アプリをGoogle Play Storeからインストールするのではなく、どこからインストールするのかというと旧バージョンのアプリをアーカイブしてあるサイトから探す。
例として以下に2サイトリンクを貼っておく。
android向けアプリのダウンロード – Uoldownでダウンロード、発見、シェア
Android向けアプリのダウンロード – Uptodownでダウンロード、発見、シェア
上記はサイト名がよく似ているが別物サイトだから片方で適当なのが見つからなかったらもう片方も見てみよう。
パソコンまたはスマホでダウンロードしてapkファイルを一旦Google Driveに入れる
さきほどのリンク先などからダウンロードしたインストールファイル(.apkという拡張子)をGoogle Driveの適当なフォルダに一通り保存しよう。
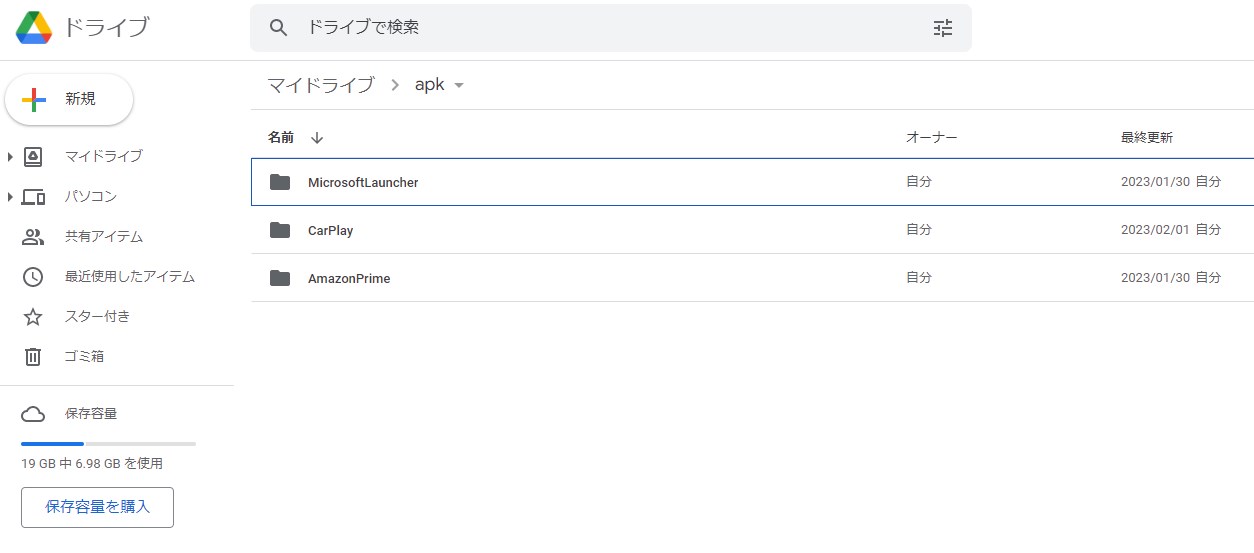
ここでなぜGoogle Driveを保存先にするかというとAndroidカーナビに入れるときにapkファイルをどうやって入れるかの選択肢がいくつかあるからで、そのうちの一例を示している。
これ以外でももしMicroSDメモリをカーナビが読めるならMicroSDメモリを媒体として入れてもよい。
あるいはGoogle Driveでなく別のクラウドストレージとしてDropboxを使っても良いが最初にカーナビに入れるアプリはDropboxよりGoogle Driveのほうが相性としてエラーが起きにくいはず。しらんけど。
カーナビでPlay StoreアプリからGoogle Driveをインストール
つまりまずAndroidカーナビを工場出荷状態に初期化したら
- まずはGoogle Play StoreからGoogle Driveをインストール
- Google Driveのフォルダに保存していおいたapkファイルをそれぞれ起動して入れたいアプリをインストール
- それぞれのアプリでログインして動作確認(ランチャーアプリ含む)
- 日本語環境にする
- ホーム画面をバックアップから戻すまたは新規にアイコンをレイアウトする
このブログ読んでてGoogleアカウント持ってない人いないよね?
Google Driveのフォルダに入れておいたアプリを順繰りにインストール
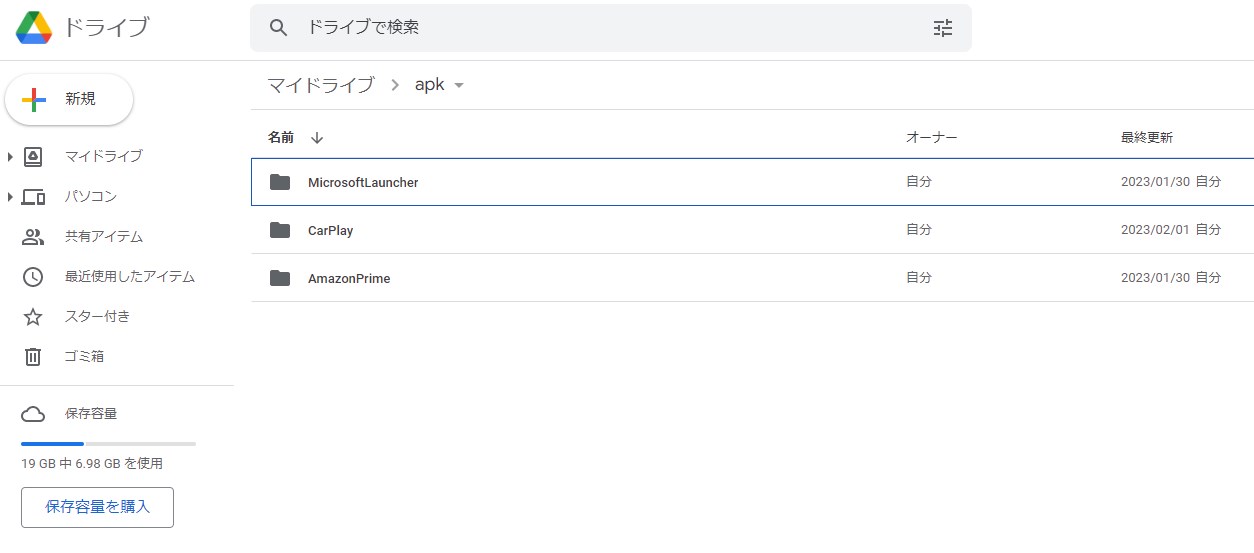
▲さっき入れたこれ↑
▼Androidカーナビの画面で見たらこんな感じの画面になってるはず。
□□カーナビでのGoogleドライブの画面□□
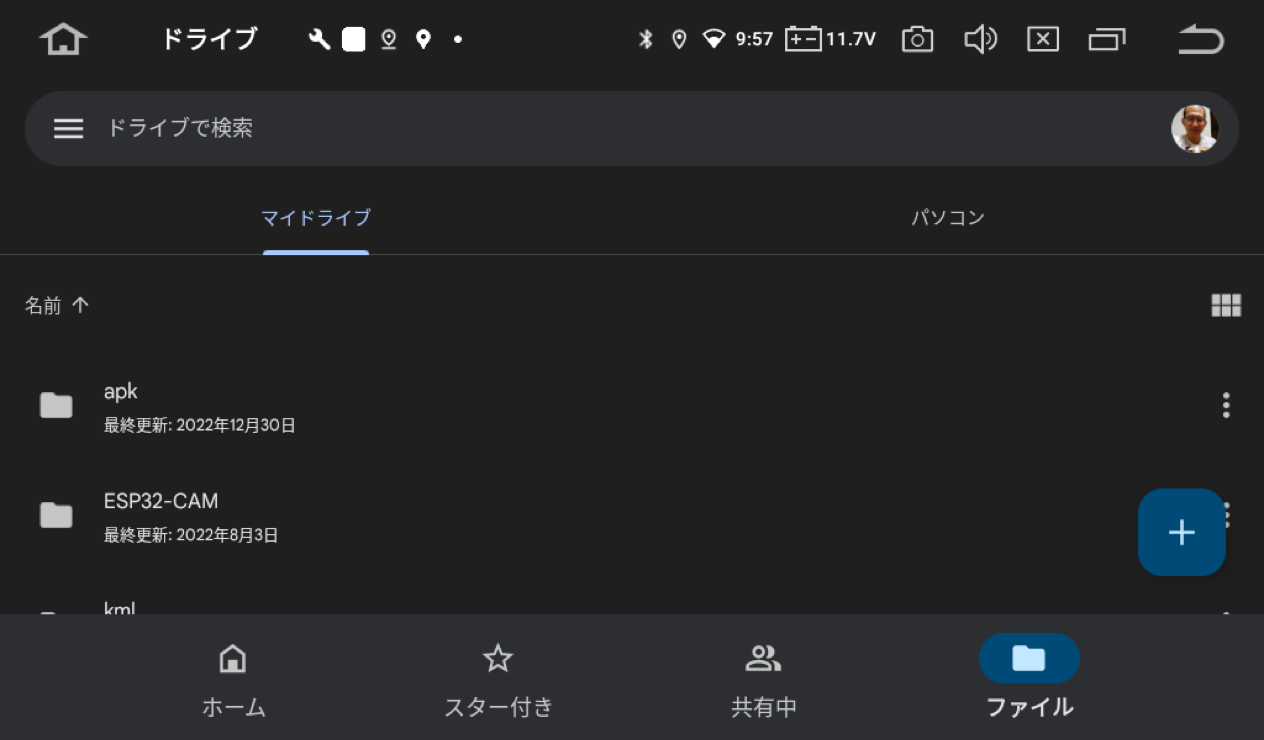
Google Driveに入れておいたインストールファイルを起動してインストールするのはそれぞれのapkファイルをタップすればあとは「Play Storeからのインストールではないので危険だが進めるか」という旨の警告が出るがそのまま進めればよい。
4.今までのエラーがでなくなる
で、結果どうなるかというと
| アプリ | リフレッシュ直前 | リフレッシュ後 |
| Amazon Prime Video | ダウンロードしたものしか再生できなかった | ストリーム再生ができるようになる【追記】やっぱりストリーム再生は無理みたいだからWi-Fi環境のある自宅でダウンロードするほうがよいみたい。 |
| Yahoo!天気 | ウィジェットは機能していたがアプリとして起動できなかった | アプリもちゃんと開く【追記】やはりまもなく起動しなくなるがウィジェットは更新されるのでそれで我慢する。 |
| Amazon Prime Video | 再生中にボリュームを上下するとなぜか再生がそのとき止まる | 変化なし(重大不具合ではないので気にしない) |
CarPlayみたいなホーム画面
せっかく工場出荷状態に一度戻してリフレッシュしたのだからアプリの配置をもう少し洗練させて本物のCarPlayに似たものにしてみよう。
動かすアプリはそんなにない
□□ホーム画面□□
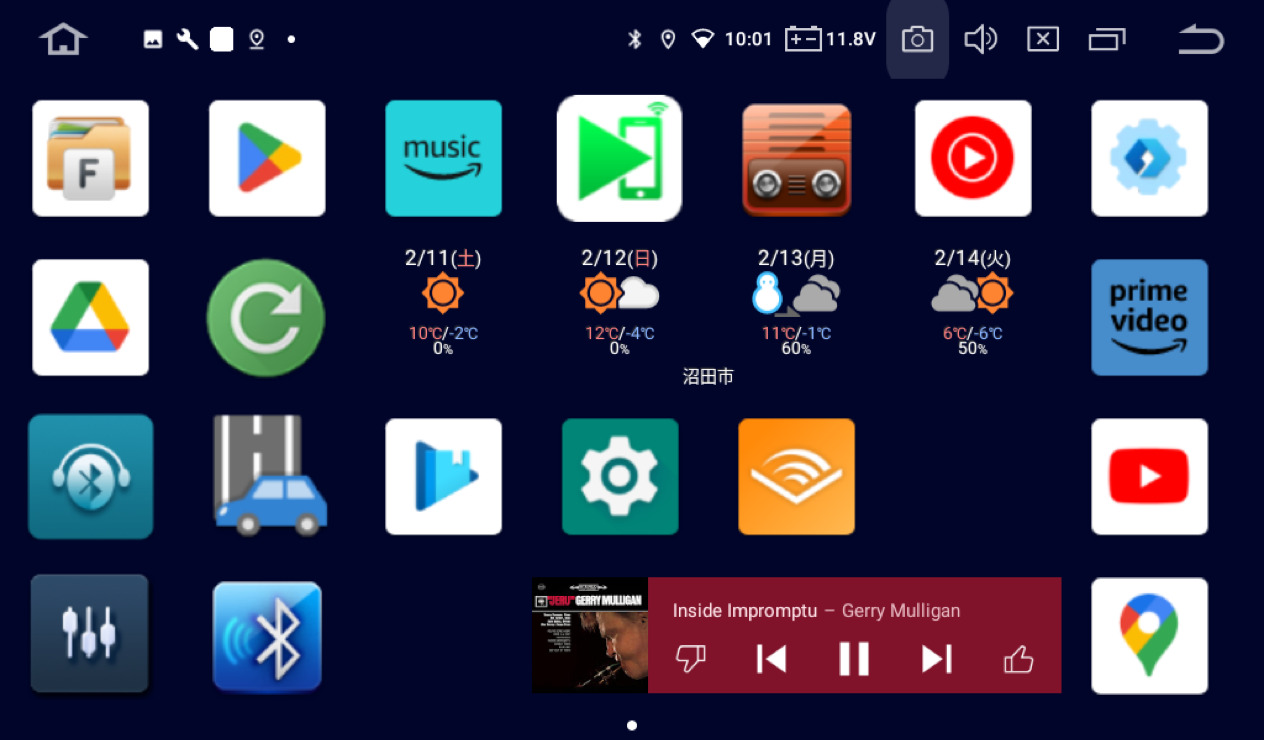
所詮カーナビなのでスマホほどには動かすアプリは入れる必要ないし、よしんばインストールできてもこちらの期待に付いて来てもらえずストレスを感じるだけだ。
- YouTube
- Amazon Prime Videoまたは他の動画ストリーミングサービス
- YouTube Musicまたは他の音楽ストリーミングサービス
- カープレイ&Android Auto対応アプリ
【関連】

自分はこれくらいしか入れていない。ちょっとホーム画面に貼るアイコンがスカスカで寂しいなと思ったらあとAmazonプライムミュージックを入れるとか適当なウィジェットを貼るとか。
ウィジェットも貼れる
ということでウィジェットも貼ってみよう。
Microsoftランチャーの場合、ホーム画面にウィジェットを貼り付けるやり方は2通りある。
- 1つは貼りたいアプリアイコンを長押しすると出てくるポップアップメニューからウィジェットを選択してタップする
- 1つはホーム画面の空白部分を長押しすると下にウィジェットを追加という項目が現れるのでそれをタップして目的のアプリを探す
いずれにしてもウィジェット対応しているアプリでないと貼り付けられないのでアプリ次第ということにはなる。
□□ウィジェットの貼り方二通り□□
▼ホーム画面のアイコンを長押しして現れたメニューからウィジェットを選ぶ(対応しているアプリなら選べる)
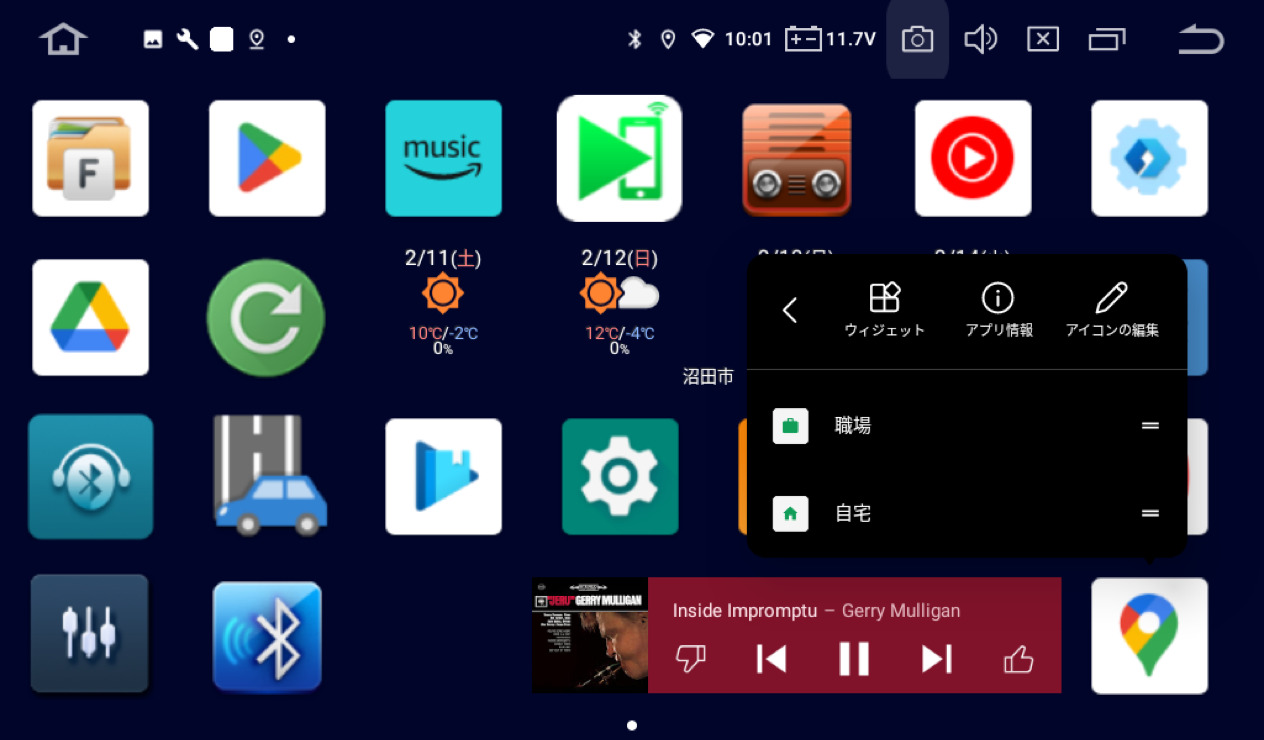
▼ホーム画面の空白を長押ししてでてきたウィジェットを追加というのを押して目的のアプリとウィジェットを選んでホームに配置する。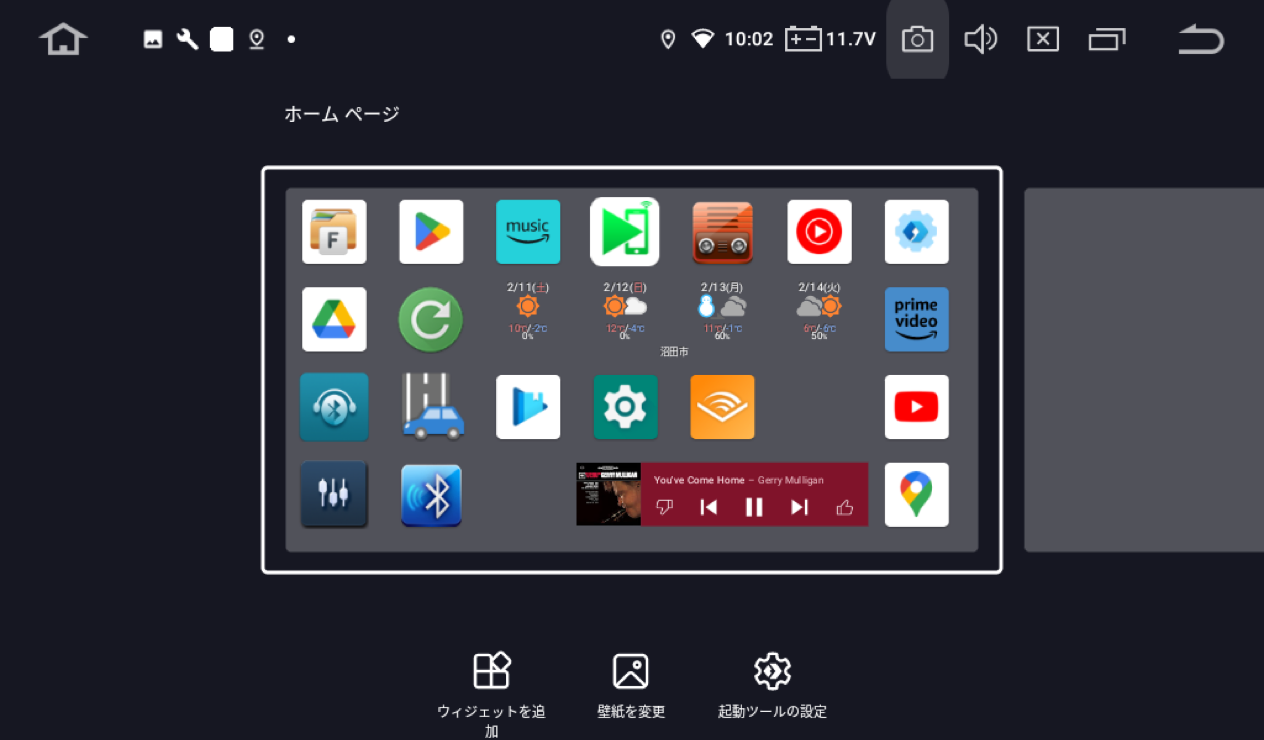
Yahoo天気アプリのウィジェットを貼っておくと今日以降4日間程度の天気がわかってドライブ中に便利だ。
アイコン大きめ
ホーム画面空白長押し→起動ツールの設定→ホーム画面→アイコンのレイアウトとサイズ
なんちゃってCarPlay(アダプターもカーナビ後ろに刺しているので実際のCarPlayも使えるが)みたいに表示したかったらアイコンは大きめで8列x4行とか7列x5個ぐらいにしておこう。
□□アイコン大きさ設定画面□□
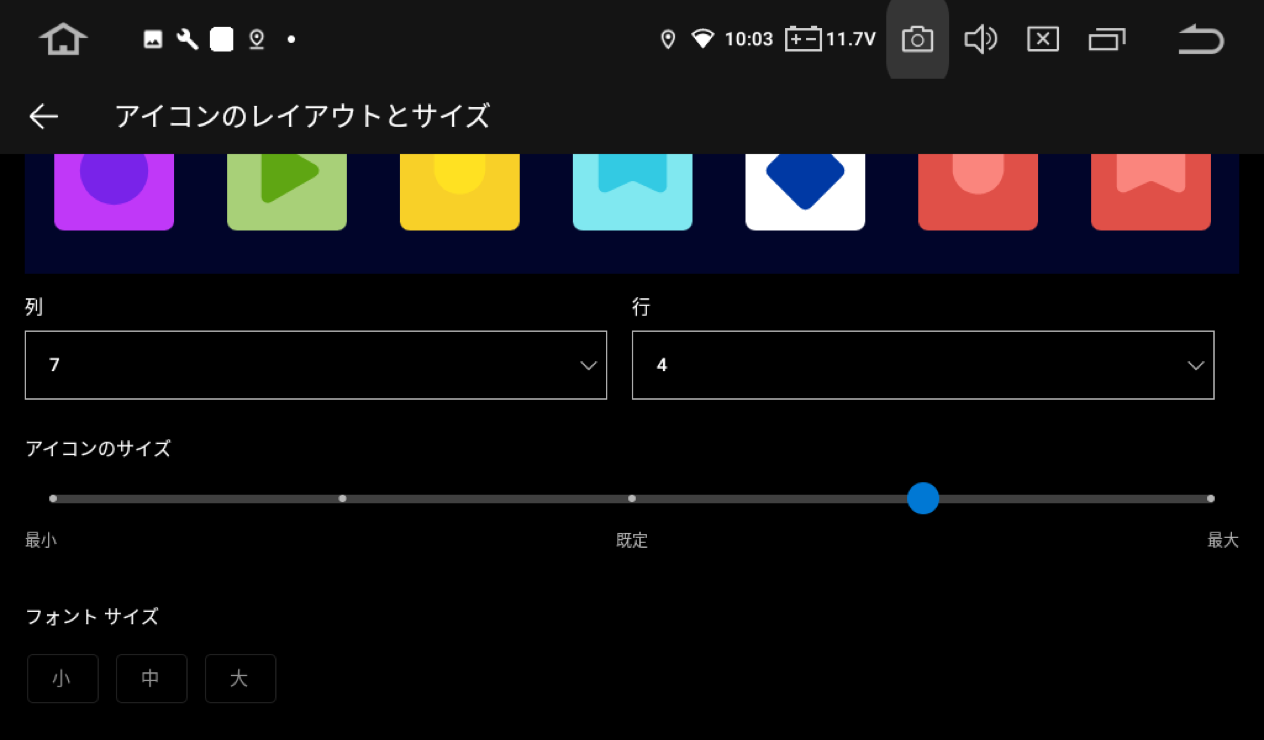
ドック(画面端部の常時表示アプリアイコン)の独立は不要
ホーム画面空白長押し→起動ツールの設定→ドック→ドックモード
スマホではページ替えをするのでドックにいつも使うアプリやらフォルダやらを置いておくのが普通だが、Androidカーナビの場合、さきほども述べたようにそんなにたくさんアプリを入れることもないので1ページに収まる程度のアプリの数だ。
したがってドックというものを固定する必要もないので無効にしよう。
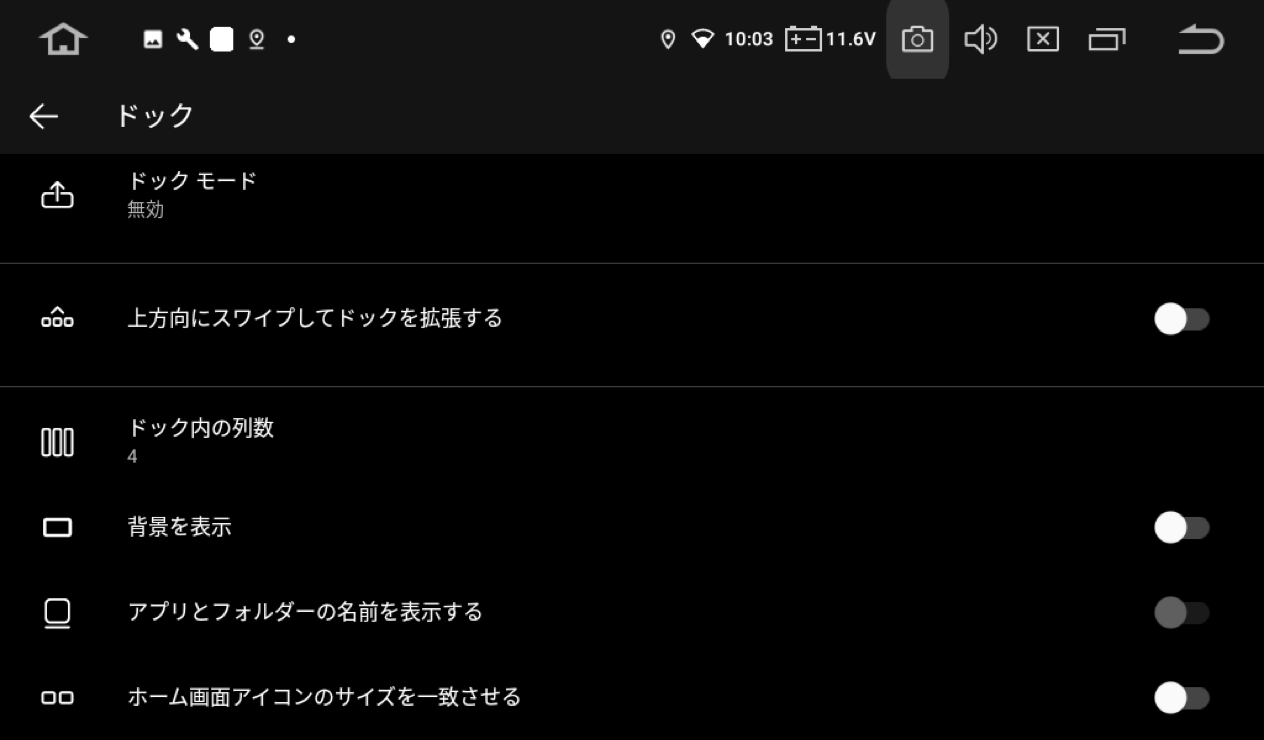
使うアプリは1ページ内に納める
いまいったように使うアプリは1ページ内に収まる程度にしておくし、どうしても収まらなさそうだったらアイコンの大きさを小さくして1ページに収めるようにしよう。
ただしちょっとホームの見栄えが悪くなるかもしれないので我慢だ。
快適な使い方
自分が現行で運用している快適な使い方について最後に軽く紹介しておく。
自動車始動したら自動テザリング
スマホ側でAndroidアプリのマクロドロイドというのがあり、テザリング自動化ができる。
やり方の一例としてはAndroidカーナビとスマホとをBluetoothで繋がるようにしておく。
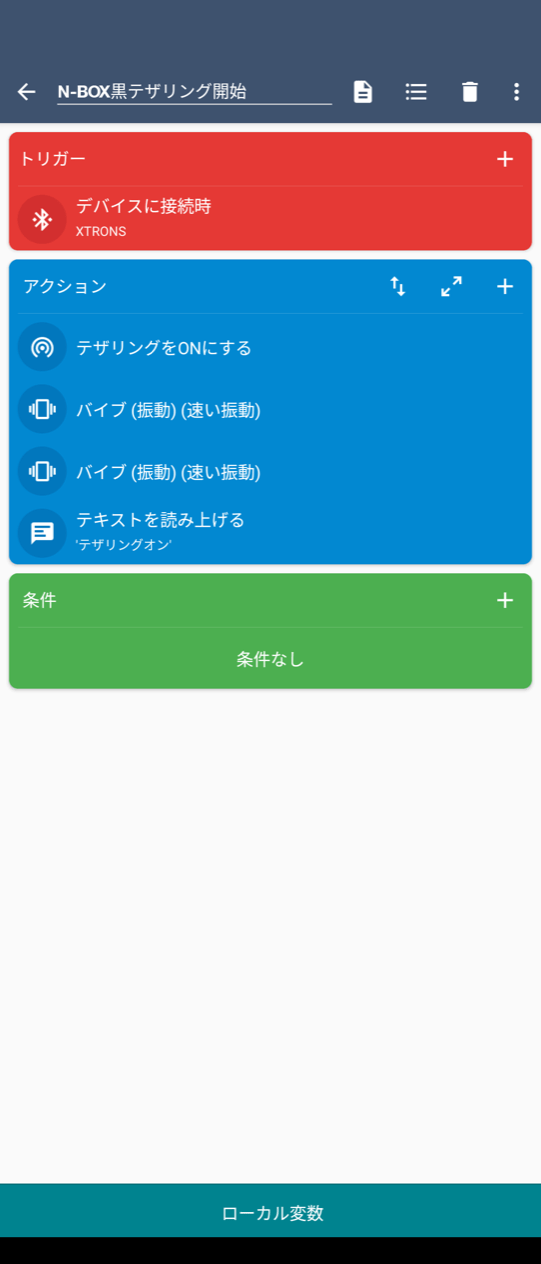

朝の通勤ではラジオで時間を知る
ハンドルのボタンにラジオアプリを割り当ている。通勤する平日は例外なく毎日起動するのでやはり一番頻度が高いということでこれを割り当てている。
純正ハンドルのボタンへの機能割り当て方についてはこちらの記事を参考にしてほしい。
記事で説明しているのは純正ボタンではないか設定の仕方は同じだ。

帰宅時にはYouTubeかアマプラを見る
仕事から帰宅する際にはだいたいAmazonプライムビデオかYouTubeを見る。または気が向いたらYouTube Musicで音楽を聴くときもある。
動画アプリも動かせるが凝視はダメよ。
AndroidカーナビでもYouTubeやAmazonプライムビデオなど動画アプリを入れれば見られるがデフォルトでは走行中に見られないようにアプリで設定されている場合がある。
走行中に見られるようにしたい場合は以下の設定項目を確認してみよう。見られるようになるはずだ。
設定アプリ→→カー→運転設定→ビデオ視聴オン
遠出するときにはダブル画面で地図と動画
ときどき遠出ドライブすることがあるが、そのときはダブル画面で片方はGoogleマップにして片方は動画アプリを表示して楽しむ。
ちなみに地図アプリをGoogleマップの代わりにYahoo!カーナビを使おうとしたらアプリが2画面対応していないようでできなかった。
もちろんこのときも動画を凝視していてはダメよという鉄の建前をここに記しておく。
大抵のAndroidカーナビでできると思う
以上述べてきたことはおそらくほとんどのAndroidカーナビでできると思う。
ただAndroidカーナビも年代によって2画面対応していないものもあるだろうから2画面対応は大画面タイプのものに限られるかもしれない。
いずれにしてもかなり快適だ。
2022年の末になんとなく気が向いてリフレッシュしてみたらアプリのインストールやらログインやらで失敗し、しばらく今までのMicrosoftランチャーによる運用ができなくなってしまい「もうだめかな?買い替えかな?」と諦めかけたが試行錯誤しているうちに今まで以上に快適に動かせるようになった。
やはり雨降って地固まるという諺にあるようにいくらか苦難を経験してみるのも必要であるということか。
自分は目下XTRONのAndroidカーナビを使って丸2年と2ヶ月ぐらい(記事執筆時点)だが年々Amazonでも品揃えが豊富になってきていてワクワクする。
やっぱり不具合は多少残る
一度リフレッシュして今まで使っていたアプリを厳選して入れ直し快適になったが、やはりメモリが豊富にないせいなのか以下の不具合点は残る。
- Amazon Prime Videoでダウンロード済の動画は再生できるがストリーミングしようとすると落ちる
- ヤフーのアプリ(カーナビ、天気)がちゃんと起動できない、かつ起動していなくとも停止していますとたびたびダイアログが出てうざい
- 前より頻度は減ったがランチャーアプリがデフォルトに戻ってしまう
上記不具合は相変わらず残るがすべてのAndroidカーナビで同じ現象がでるかどうかはわからない。おそらく機種毎のスペックの違いが影響しているのかもしれない。
いずれにしても安いし動画が見られるし、許容の範囲内で使えている。
XTRONS カーナビ 2DIN 8コア Android10.0 一体型車載PC 10.1インチ IPS大画面 回転可能なモニター 4GB+64GB カーオーディオ Bluetoothテザリング 4G WIFI ミラーリング GPS マルチウインドウ表示 (TIB110L-地図カードなし) ¥32,500(2020/12/21 13:48時点の価格) 平均評価点:
>>楽天市場で探す >>Yahoo!ショッピングで探す