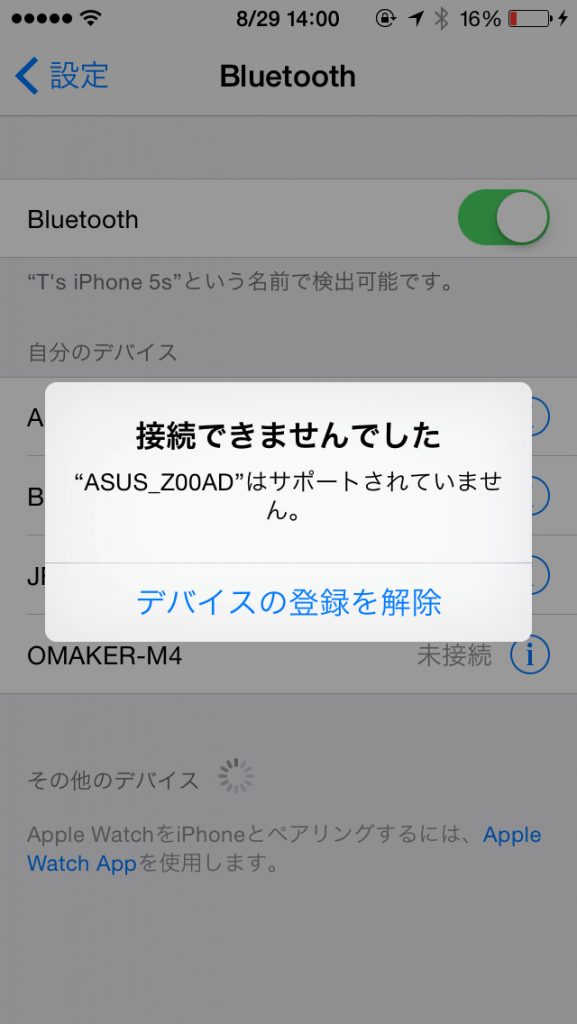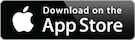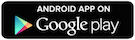親のところで古い写真をスキャナーで取り込みiPadに入れたやりました。ただ母親のiPadに入れましたが、同じものをもう一度スキャンして父親のアンドロイドタブレットに入れるのはやり方として好みません。なぜならスキャナーでまた読み込むと機械の駆動部が劣化するからです。それよりは劣化しにくいデジタルでの写真転送を試みたいと思います。 ただしappleのiPadからアンドロイド端末へはどんなやり方があるのかと調べてみたところいくつかやり方はあるものの、SendAnyWhereというアプリを使うのが一番簡単そうかなと思って使ってみました。実際簡単だったので同じことをする必要の生じた親孝行なあなたのためにやり方を紹介しておきます。 ぜんぜん難しくないです。 ただしインターネットにつながったWi-Fi環境は必要みたいです。
【関連】
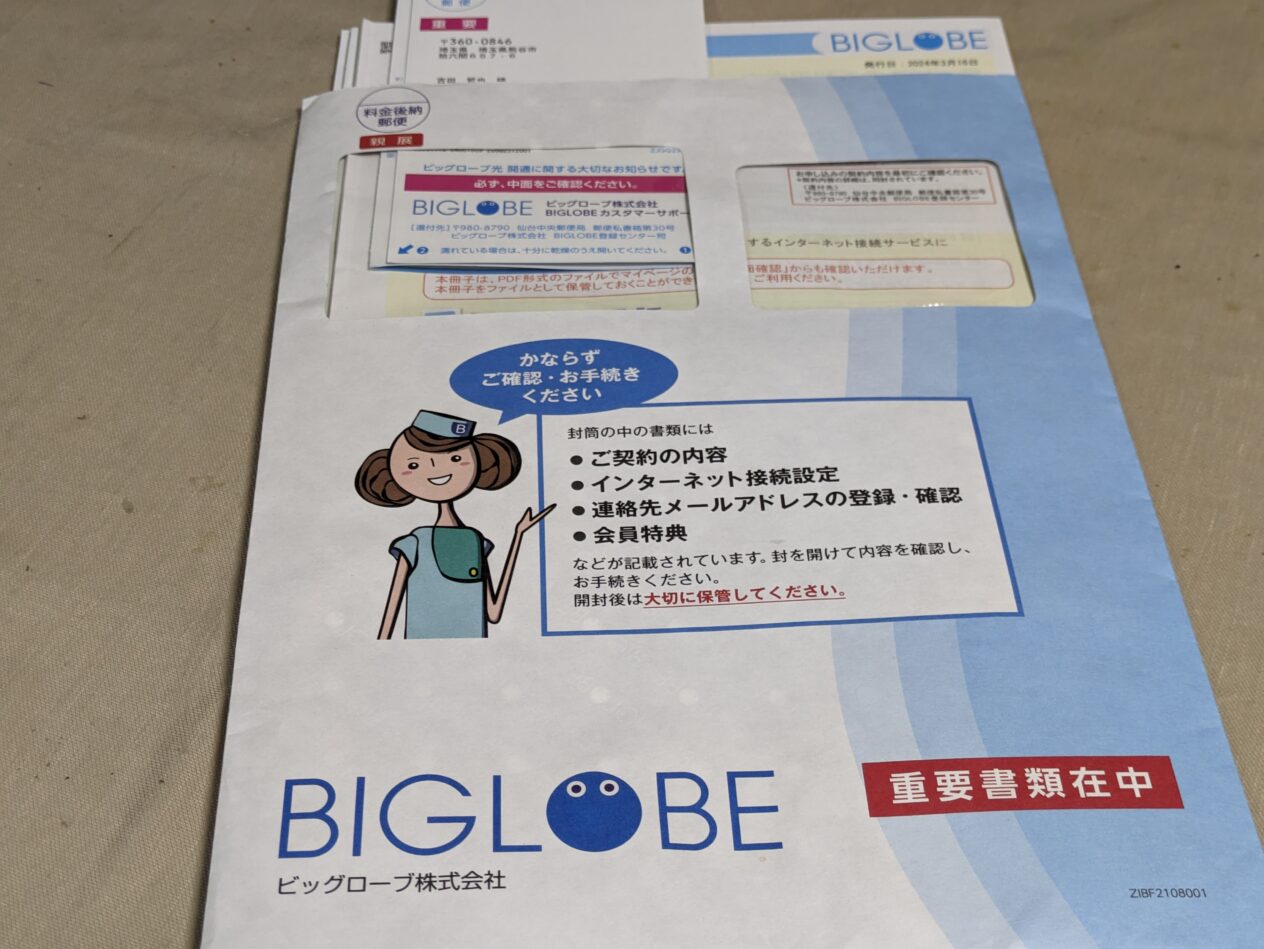
iPhoneからAndroid携帯への写真転送

最初のアンドロイド側設定
まずアプリを起動したら保存先のフォルダを決めましょう。iPhoneは写真アプリを開けばすぐ写真が見られるように縛られていますが、アンドロイドは柔軟性があるので保存先フォルダを自由に決められます。決めないうちに写真を受信してしまうとどこに行ったかわからなくなる恐れがあります。
▼起動したら左上のメニューボタンらしきところをタップします。
▼そうすると左からメニューが現れますので真ん中あたりにあるアプリの設定をタップします。
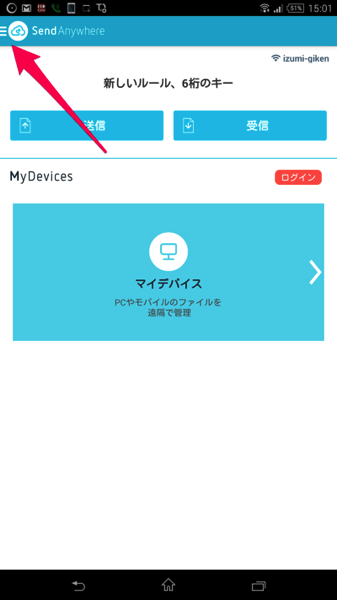
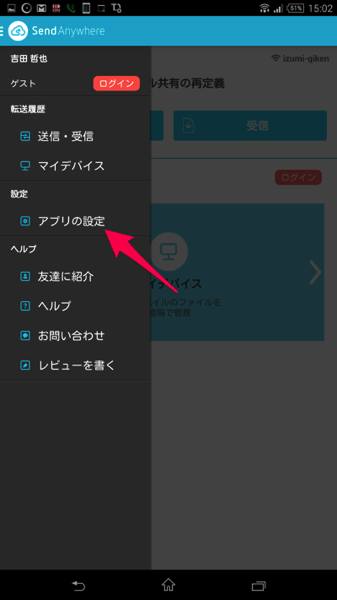
▼するといろいろな設定項目が現れますが、また真ん中あたりに受信フォルダというのがあります。無理に受信フォルダの場所を変える必要もありませんが、あとでどこに保存されたかわかるようにここを見ればよいということだけ覚えておきましょう。もし保存フォルダを変えたいのであればアルファベットが並んでいる部分をタップします。
▼タップすると写真の保存先フォルダー群らしきところが現れますので、なんだったらiPhoneからの受信用にフォルダを1個つくりましょうか。右上の+をタップします。その次にテキスト入力ボックスが現れますので任意のテキストを入力して確認すれば戻ります。
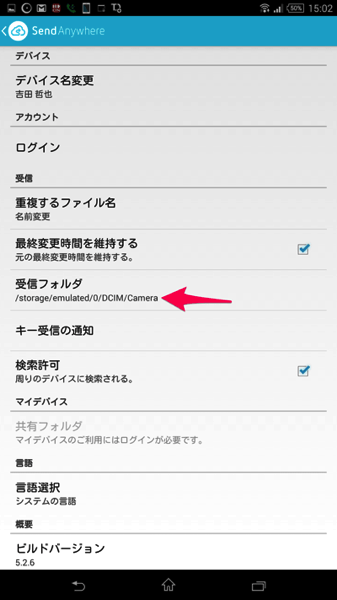
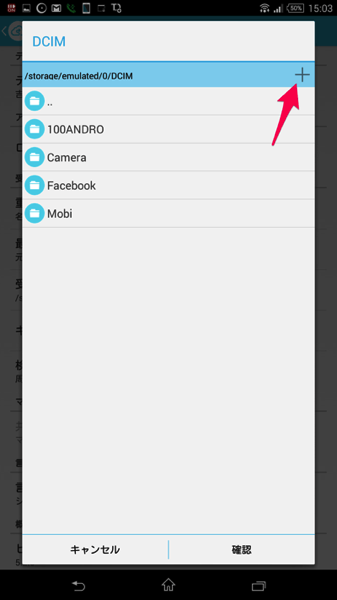
▼僕はSendAnyWhereというフォルダを写真のフォルダの下につくりました。
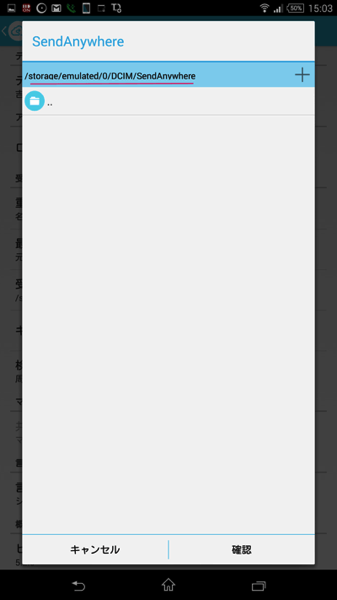
iPhoneでの送信とアンドロイドでの受信同時進行
▼iPhoneでSendAnyWhereを起動するとアンドロイドとほぼ同じ画面が表示されます。 iPhoneの方ではSend(送信)をタップします。
▼それと反対にアンドロイドでは受信をタップします。
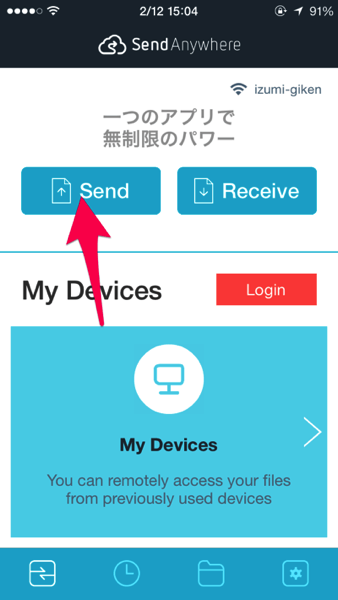
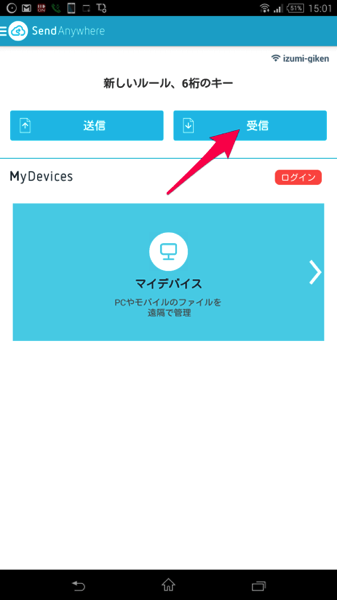
▼iPhoneでは写真を選択する画面になりますので送信したい写真をタップして選んでいきます。日付ごとにグループ分けされていますので特定の日の写真全て転送したかったらその日の右にあるすべて選択またはSelect Allという文字をタップすれば一気に全部の写真が選択できます。
また転送できるのは写真だけではなく動画でも連絡先でもいけるようです。名前がSendAnyWhereというだけあって遅れるものもAnyなんですね。必要な写真を選択し終えたら右下のCreate Keyというところをタップします。パスコードを生成してわかっている人にしか送信しないようにできます。
▼一方受け側のアンドロイドでは受信をタップした次にテキスト入力画面が現れます。iPhone側でパスコードを次に生成しますのでそれを入力できるようにテキスト部をタップして入力できるようにしておきましょう。
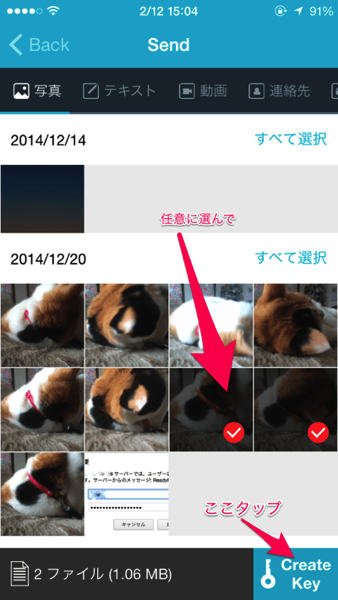

▼iPhoneではパスコードが生成されました。
▼アンドロイドではそのパスコードをテキスト入力してエンターボタンをタップします。
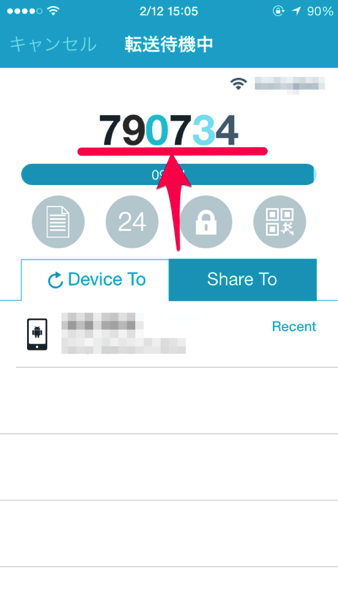
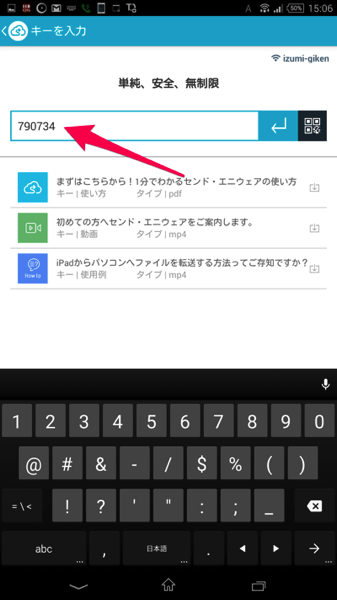
▼転送がどんどん進みます。環境によってどれくらいスピードが違うのかわかりませんが、光回線の繋がっているWi-Fi環境で送受信したら枚数も少なかったとはいえ、あっという間に終わっていまいました。iPhoneでは成功と表示されます。 ▼アンドロイドでも受信が完了すると成功と表示されます。
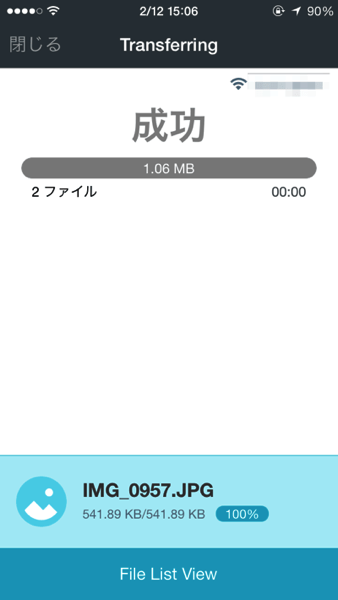
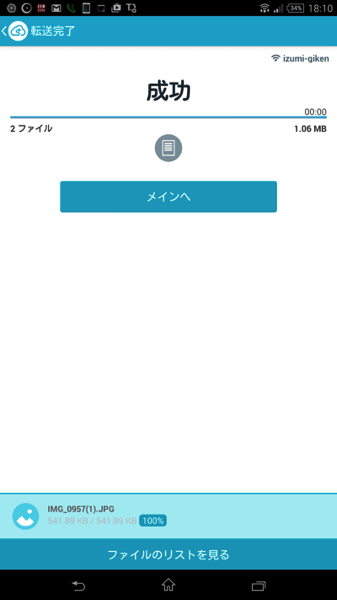
どこに保存されたか
さきほどアンドロイドのSendAnyWhereアプリの設定で保存先を設定しましたが、どうやってそのフォルダへたどり着くのか気になるところです。
▼まずアンドロイド標準のアルバムアプリを開き左上のメニューボタンをタップします。
▼現れたメニュー項目のなかにあるフォルダという文字をタップします。
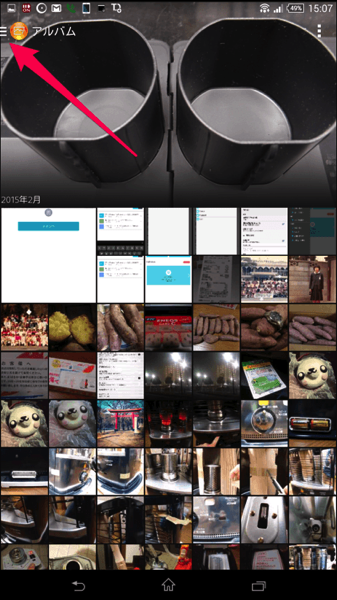
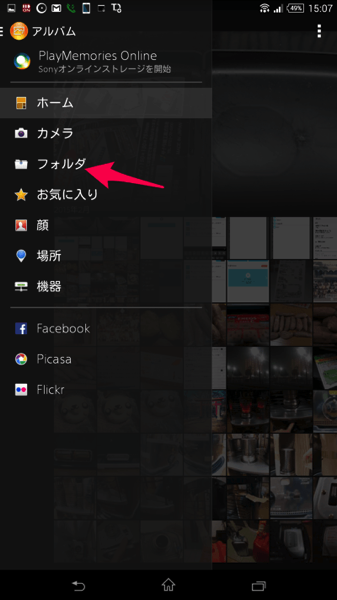
▼するといくつかのフォルダらしき項目が縦に並んで、その中の代表的な写真が表示されます。 スクロールしていくとSendAnyWhereというフォルダ名がありましたのでタップしてみます。
▼さきほど選択した猫の写真がちゃんと入ってました。もちろんその写真をSNSでシェアしたかったら上にあるメニューから好きなところへ送れます。
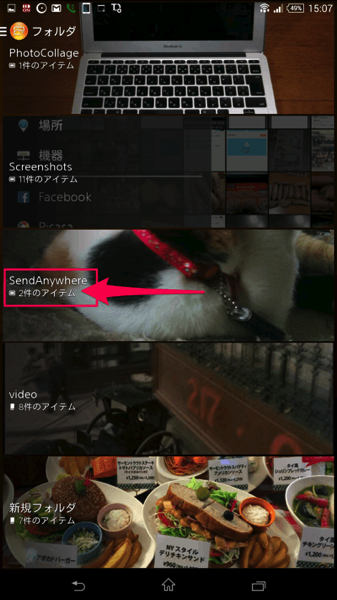

今日の@semiboze(半禿)はこう思ったよ
というわけで母親のiPadから父親のアンドロイドタブレットへ写真を転送してやるのに、自分のiPhoneからズルトラへの写真転送という予習ができました。 これで同じアプリをiPadとアンドロイドタブレットにインストールすれば問題なく好きな写真だけ転送できます。
ひとつ疑問は今回同じネットワーク環境下で転送しましたが、もっと離れた人と転送ができるのかどうかです。パスコードを電話で教えてあげれば遠隔地の人とも転送できるというのならさらに便利だと思いますが、今回はここまでにしておいて別の機会に実験してみようと思います。

[2015/08/29追記]Bluetoothはつながらない
▼下の画面キャプチャーはiPhoneのものですが、AndroidとBluetoothで接続しようとすると何度やってもエラーになってつながりません。
一方Android同士であればBluetoothでつながって写真の転送が簡単にできます。
エラーメッセージが出るのはiPhone側だけなのですが結局どっちが拒否しているのか本当のところは不明です。