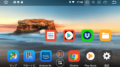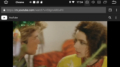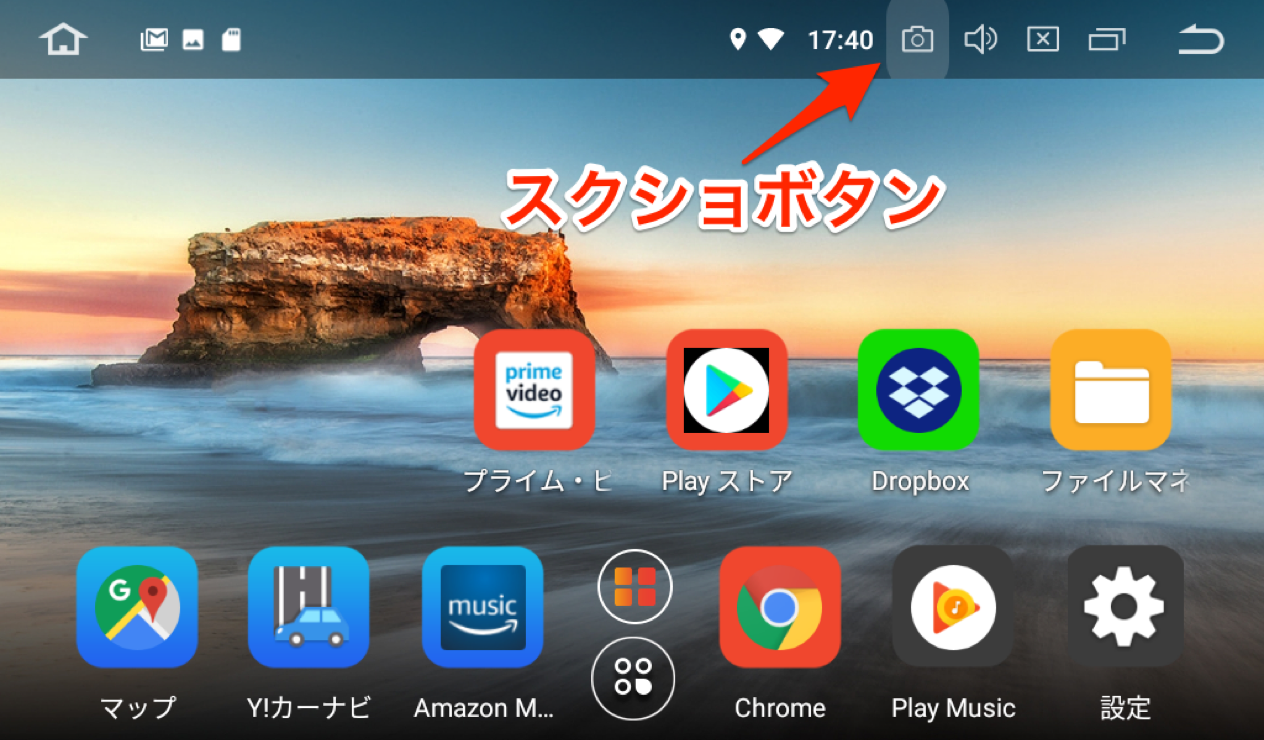
Android OSを搭載したスマホみたいなカーナビを楽しんでいます。

PUMPKINカーナビを買ってせっせとブログに画像つきで使い方を上げていますが、スマホのようにうまくスクリーンショットを撮る方法ってあるのでしょうか。
実はありました。
いろいろ設定をいじっているうちに偶然見つけたのですがやり方は簡単です。PUMPKIN以外のAndroidカーナビで同じ機能があるかはわかりませんし、PUMPKINでも機種が違うとどうなのかも知りません。
画面の上部に常にカメラアイコンを出しておけて好きなときにこれをタップすればスクリーンショットを撮れます。
ではこのカメラアイコンを常時表示させる方法はどうやるのでしょうか。
また一度撮ったスクリーンショットを手軽にパソコンでハンドリングする方法についても後述します。
PUMPKINでスクリーンショットを撮る方法
▼設定アプリを開いて少し下にスクロールすると画面の設定という項目があります。
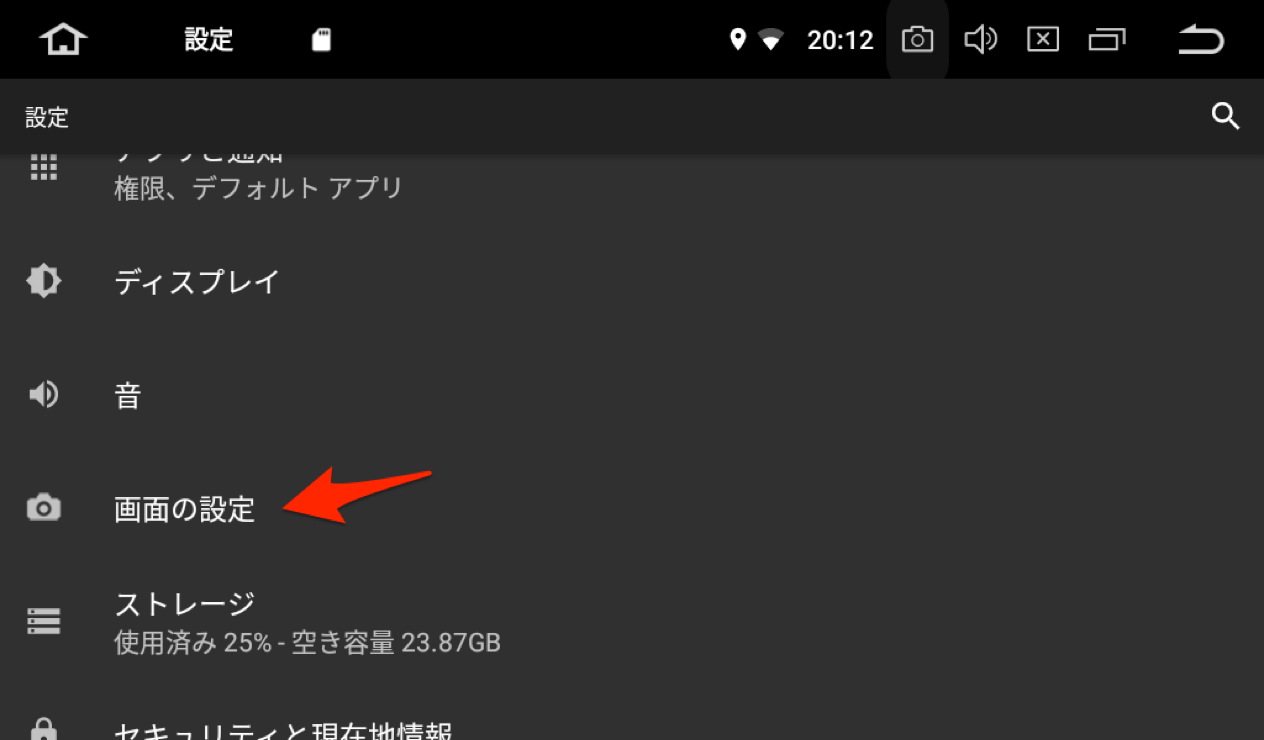
その画面の設定を展開するとステーターすバーのボタンで画面上に表示という項目がありON/OFFトグルになっています。
これをONにしておくとカメラアイコンが常時画面のステーターすバーに表示されていつでもスクリーンショットが撮れるようになります。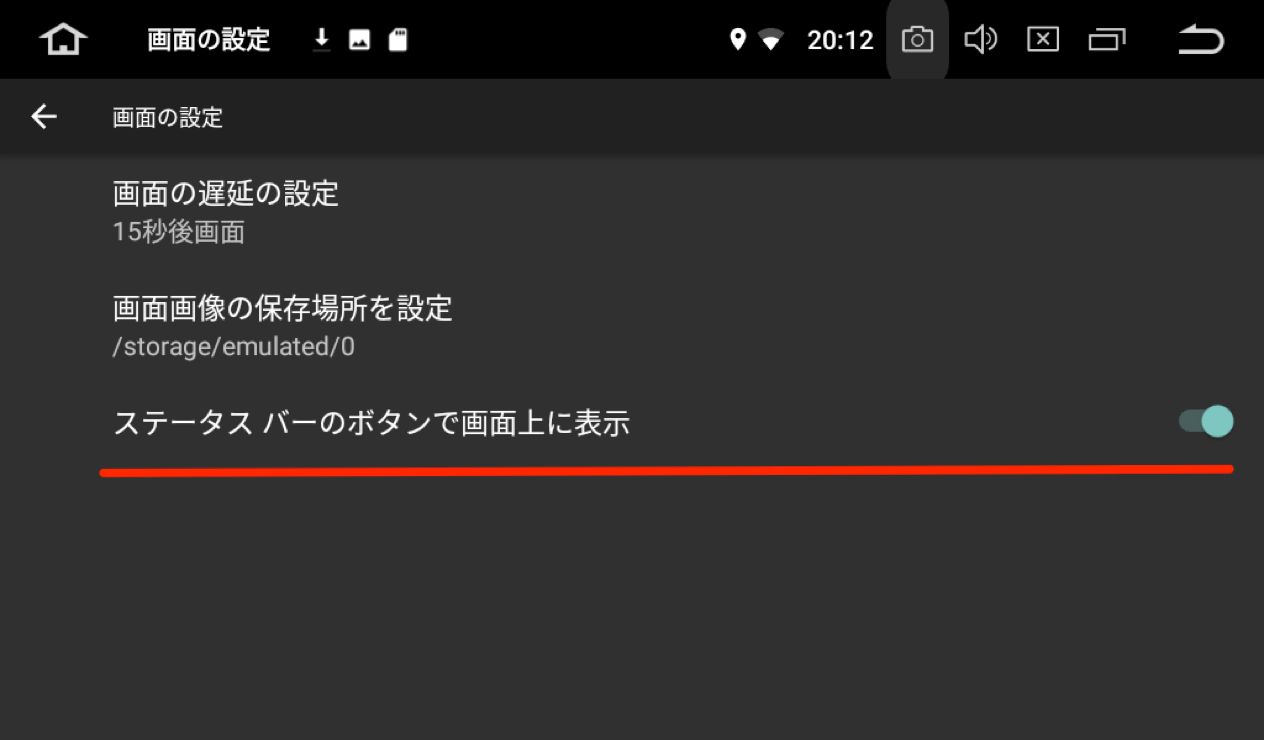
ちなみにその上にある項目で画面の遅延の設定というのはどうなっているかというと、15秒〜何段階かのディレイタイマーになっていて、試していませんがここを決めた直後の15秒後〜何分か後に画面表示されている状態でスクリーンショットを撮るのだと思います。
カメラアイコンを画面に表示させていないときでもこの項目を操作することでセルフタイマーみたいにしてスクリーンショットを撮れるわけです。
あとその下にある項目で画面画像の保存場所を設定とありますが、これをタップすると以下の画面が現れます。
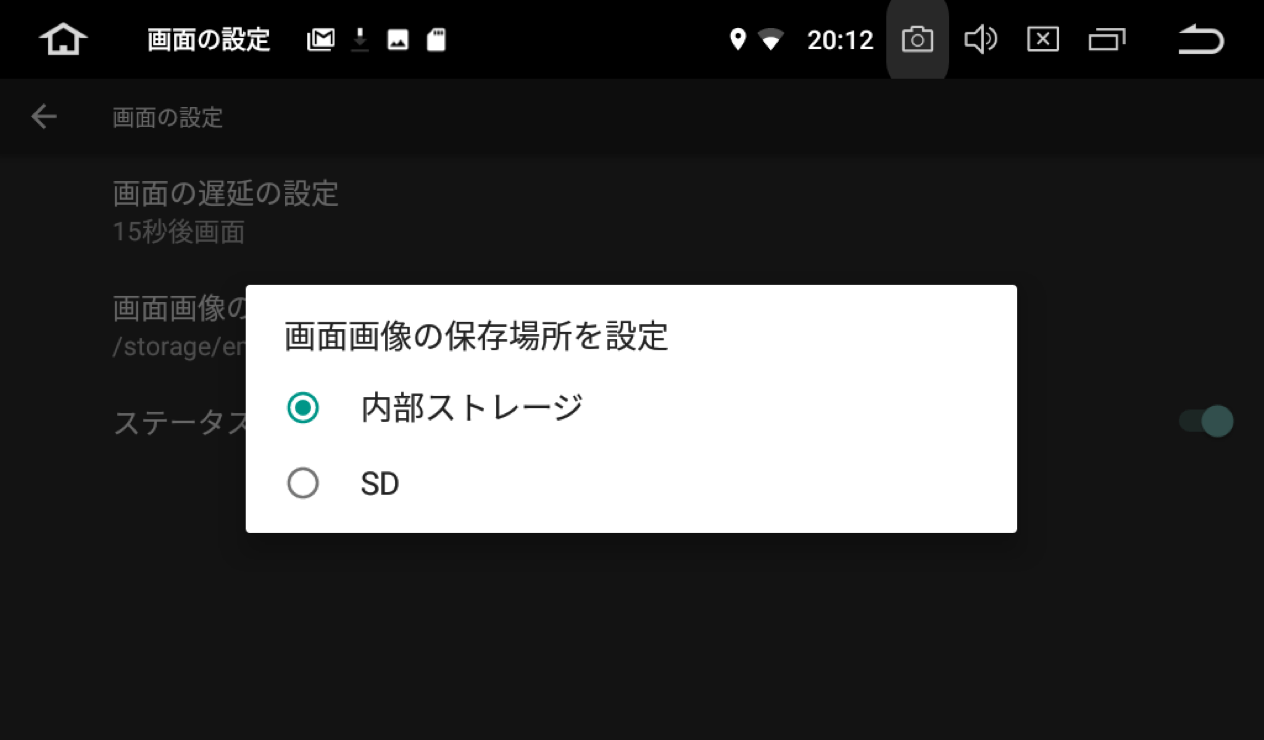
そう。内部ストレージか外部SDメディアかいずれか選択はできますが、保存先のフォルダは規定になっているらしく変更できません。
では撮影したスクリーンショットをどうやってパソコンで見られるようにするか。
SDカードに保存すれば取り出して使うことができますが、それだといちいちリムーバブルメディアを取り出すなどという操作をして外さなければならないので煩雑で面倒です。
もっと手軽に取り出したいです。
そこでDropboxを使ってみます。
撮ったスクリーンショットをDropboxへアップロードする方法

あらかじめDropboxで設定をしておく
▼PUMPKINカーナビのDropboxアプリの設定では以下のようにしておきましょう。
左のハンバーガーメニューをタップして設定を開きます。
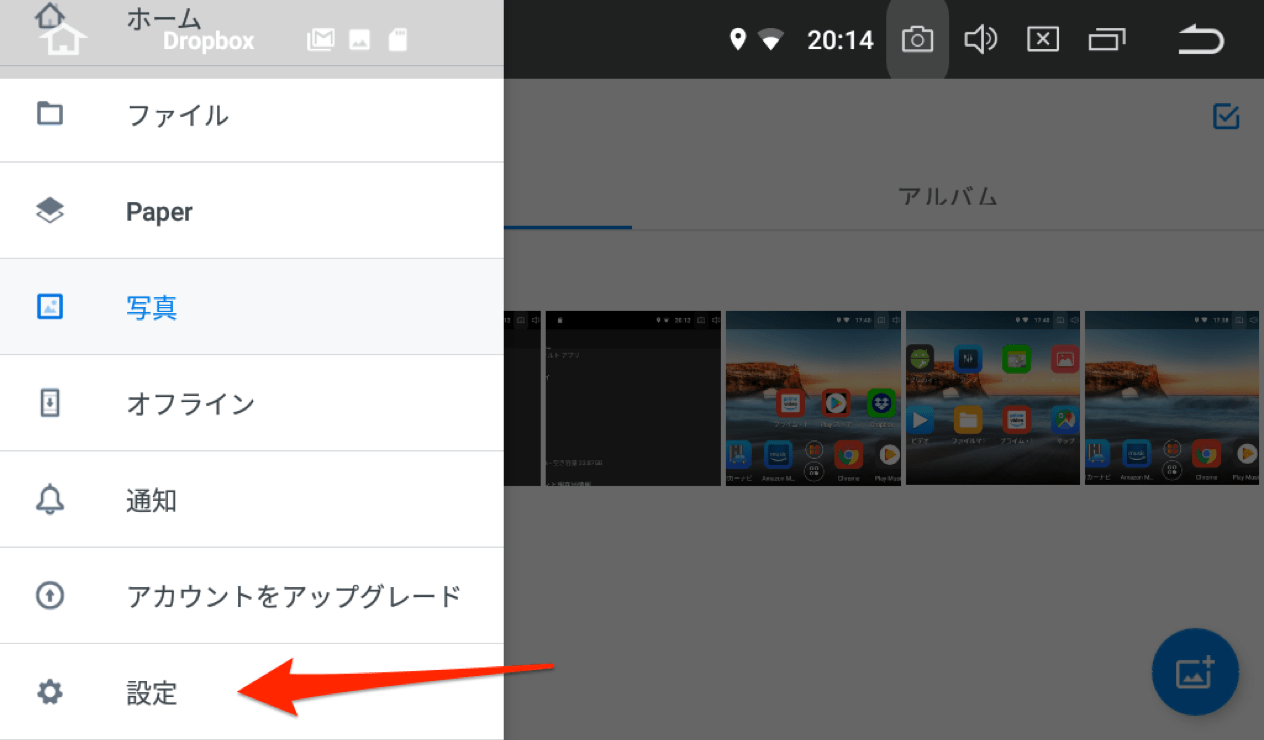
▼カメラアップロードをオンにしてあることを確認します。
あとはDropboxアプリがカーナビ内のDICMフォルダに新しいファイルが追加されたら自動でアップロードしてくれます。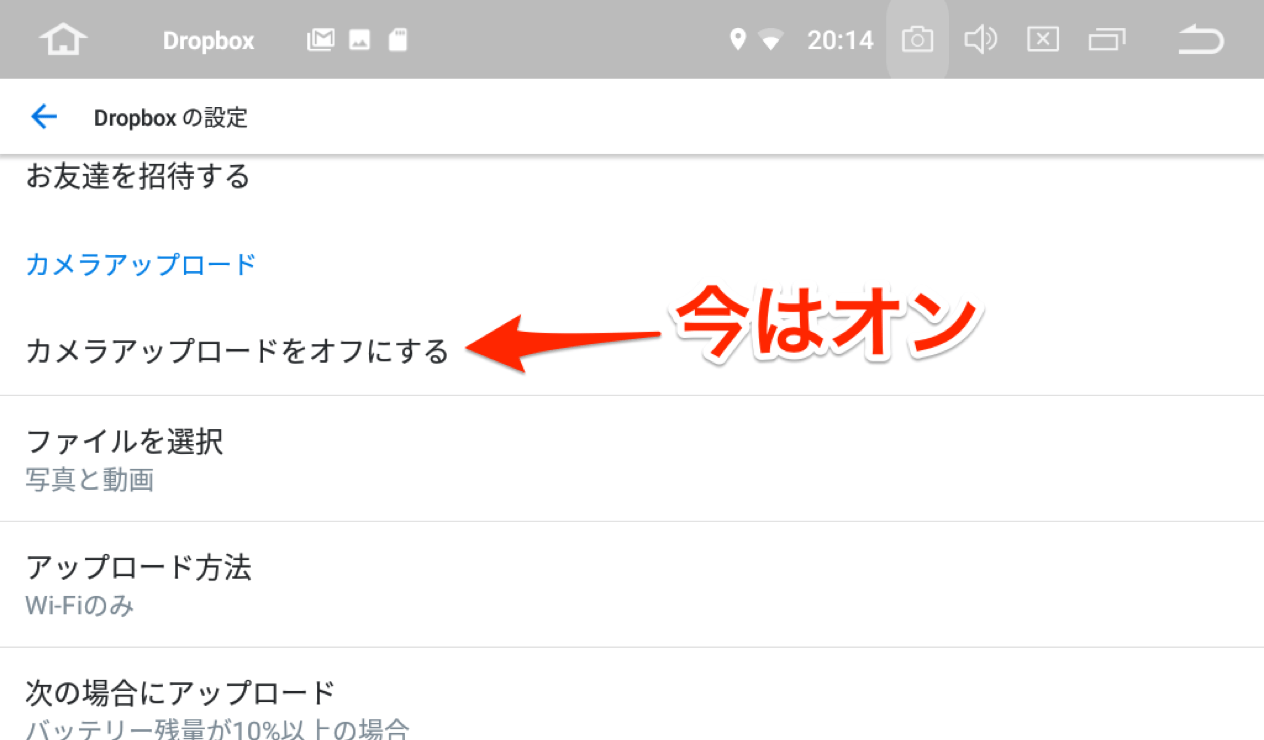
ファイルをDICMフォルダへ移動する
Dropboxアプリを予めインストールしておくことと、アカウントを登録しておくことが前提です。
①ファイルマネージャアプリを開きます。ルートフォルダ下のフォルダが表示されていますのでスクロールしていくとScreenshotsというフォルダがあるはず。
カッコ内の数字はそのフォルダ内のファイル数です。スクリーンショットを撮った後なら数字が増えているはず。これタップして開きます。
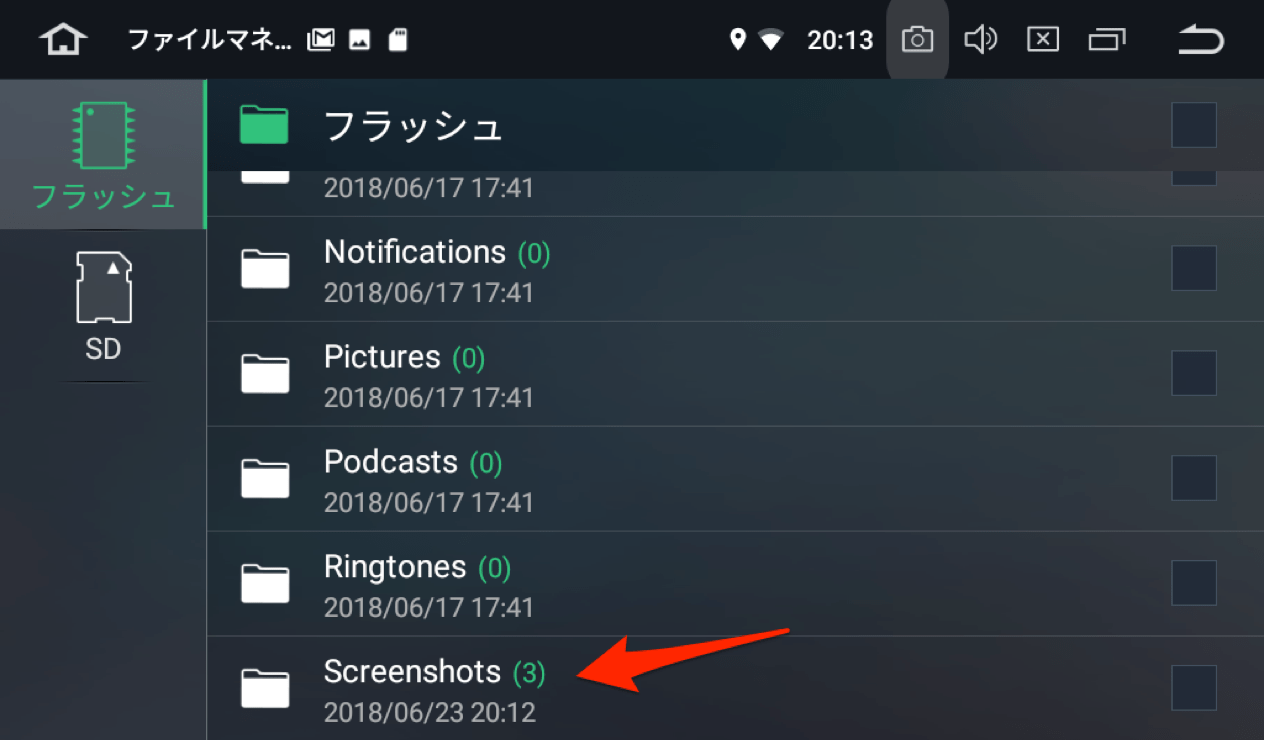
▼Screenshotsフォルダ内でDropboxへ移したいファイルの右側の□をタップしてチェックマークをつけていきます。
すべて操作したい場合は一番上の□をタップすればすべて選択されます。
その後は下のハサミアイコンをタップすれば切り取りだし、ハサミの左のアイコンならコピーです。このあたりの操作はAndroidでも似たようなものですね。
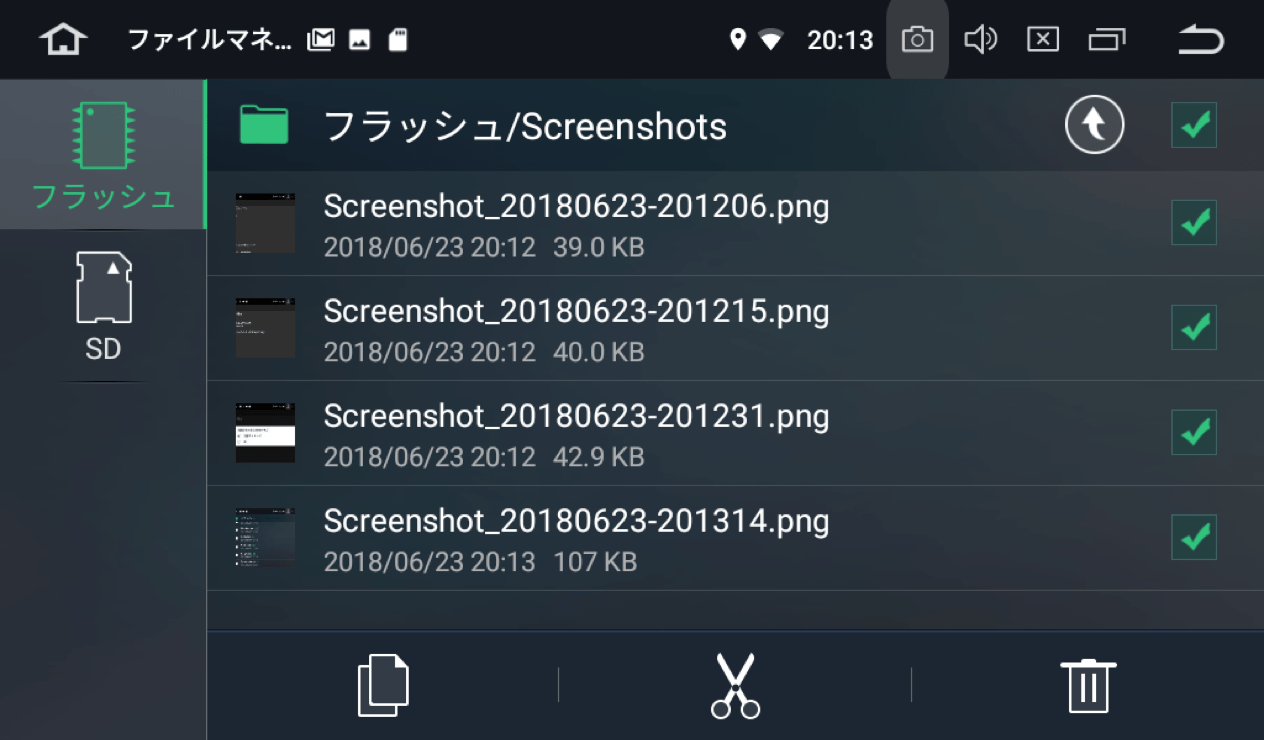
必要なファイルを選択してハサミアイコンをタップしたら上向きの↑アイコンをタップします。ここで戻るのアイコンをタップしたらキャンセルされてしましますので注意です。
▼ひとつ上のフォルダに戻ります。今度はDICMというフォルダを開きます。
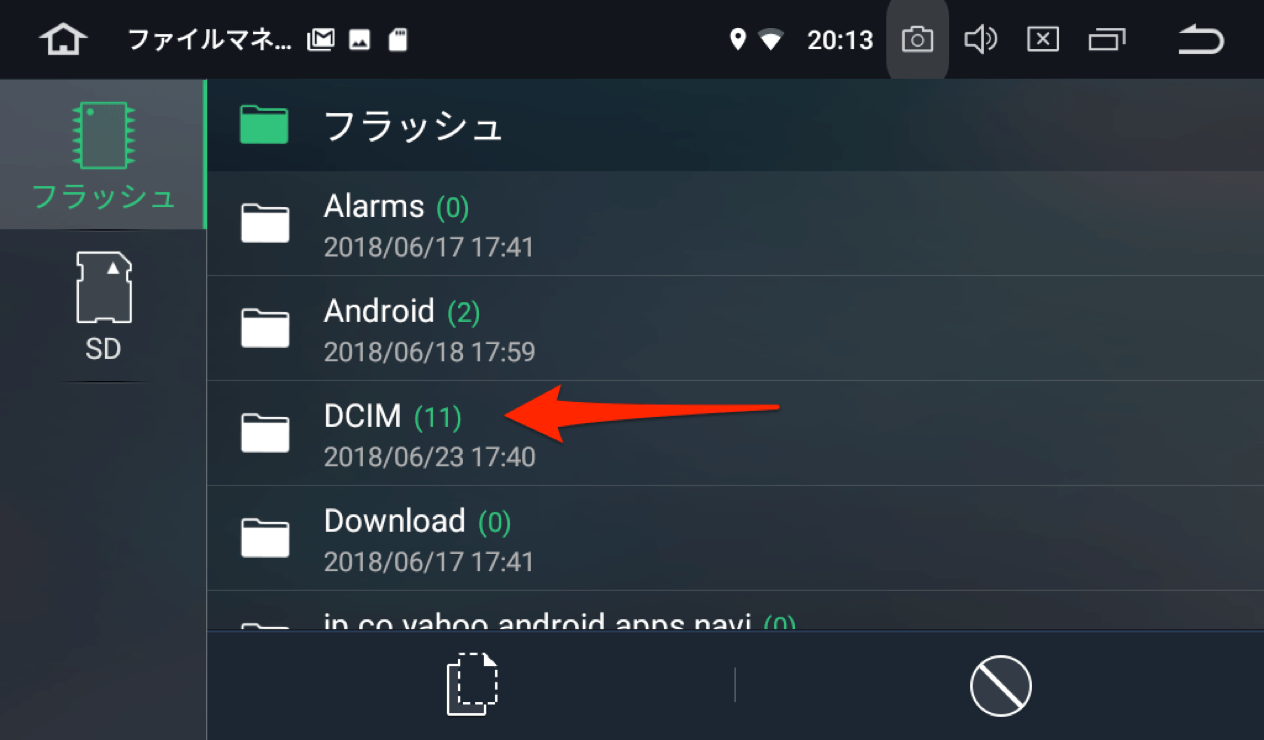
DICMというフォルダに入ったらさきほどカットしたファイルをペーストします。
あとはDropboxアプリを起動すればサーバーにアップロードされて同じアカウントで同期している他のデバイスでも見たり編集したりすることができます。
注意
Dropboxアプリは起動していなくても自動でDICMフォルダ内の画像をアップロードしてくれるかどうかは不明です。
機種によってまちまちかもしれません。
なので一応アップロードしたいと思ったらDropboxアプリを一度起動するほうが確実です。
まとめ
AndroidやiPhoneならスクリーンショットを撮ったらDICMフォルダ下のスクリーンショットというフォルダに保存されるので黙っていてもDropboxへアップロードしてくれますが、どうやらPUMPKINカーナビはそこのところが違うようです。
よって毎回こういう操作をする必要があります。ちょっと面倒ですが仕様なので仕方ありません。
シンボリックリンクの設定でもできれば直接DICMフォルダ下にスクリーンショットを入れられるかもしれませんが今のところその設定方法はまったくわかりません。
ぼくが買ったモデルはすでに販売停止になっているようですので後継とみられるモデルを載せておきます。
PUMPKIN Android 9.0 カーナビ 7インチ 2din ナビ 32G オーディオ Bluetooth Wifi Google Map GPS OBD2 ミラーリンク 1秒起動 マルチメディア USB SD 18ヶ月保証
¥ 31,800(2019/07/10 21:33時点の価格)
平均評価点:
>>楽天市場で探す
>>Yahoo!ショッピングで探す
メーカーは違いますが画面サイズの大きいタイプもあります。
XTRONS カーナビ2DIN Android9.0 10.25インチ 大画面 車載PC 8コア 4GB+64GB アンドロイド カーオーディオ ワイドスクリーン Bluetooth Wifi 4G GPS ミラーリング OBD2 USB SD 入出力 (TBX125L)
¥41,999(2020/05/10 09:31時点の価格)
平均評価点:
>>楽天市場で探す
>>Yahoo!ショッピングで探す