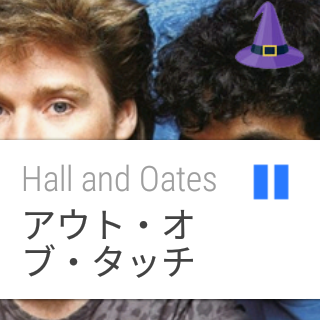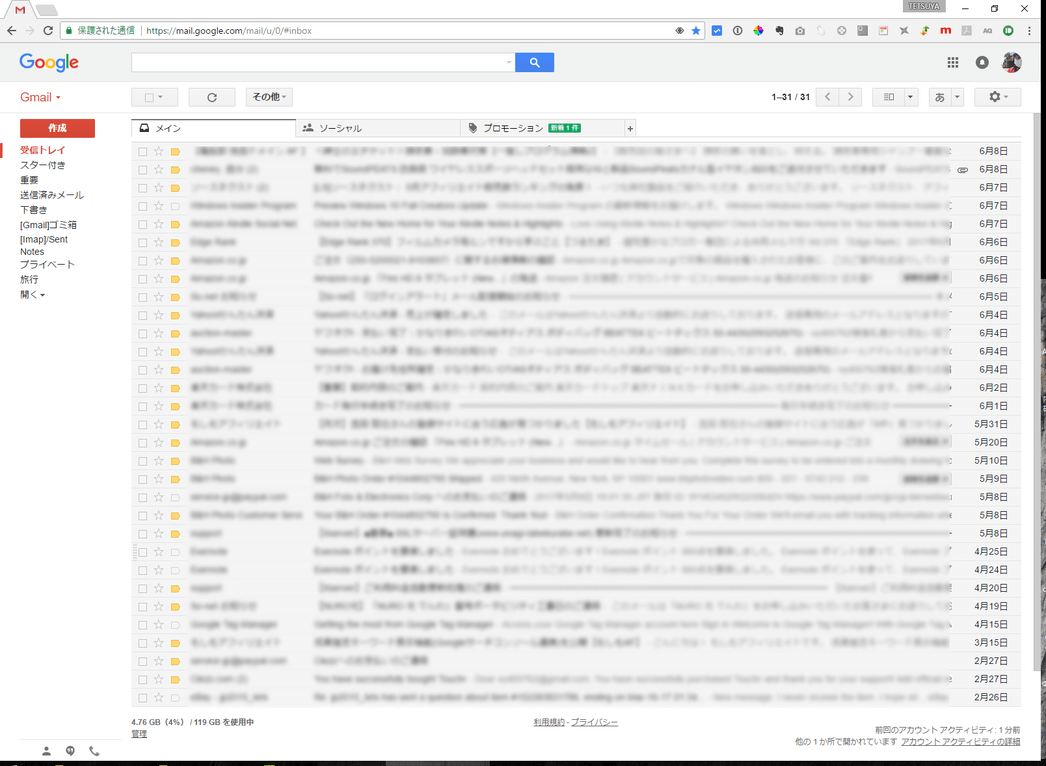
Chromebook特有ではありませんが、Googleの話です。
Gmailは便利で家でも会社でも使っています。もっとも会社ではプライベートなメールを見るだけで、仕事は仕事で別のメールアプリを使っていますが。
Gmailのメール一覧というのは冒頭画像のように羅列しているだけだと思っていました。比較的最近2015年ごろだったかに上の方にメインやらソーシャルやらのタブが自動で追加されて振り分けてくれるようになったと記憶しています。
Gmailはスパムも自動で消去だか除去だかしてくれて便利に使えます。なんなら同じ垢で別のメールアドレスも登録できたりするらしいです。設定の仕方がわからないのと使う必要がないのでやってませんが。
そんなGmailの一覧で別の表示の仕方があるというのを最近知ったのですぐ変えてみたら実に見易くなったのでお伝えします。まだの人はやってみてください。
Gmailの一覧表示変更方法
▼おなじみのGmail一覧表示の画面で右上に見える歯車アイコンが設定ボタンですがそれをクリックすると「設定」という項目がありますのでそれを選択します。
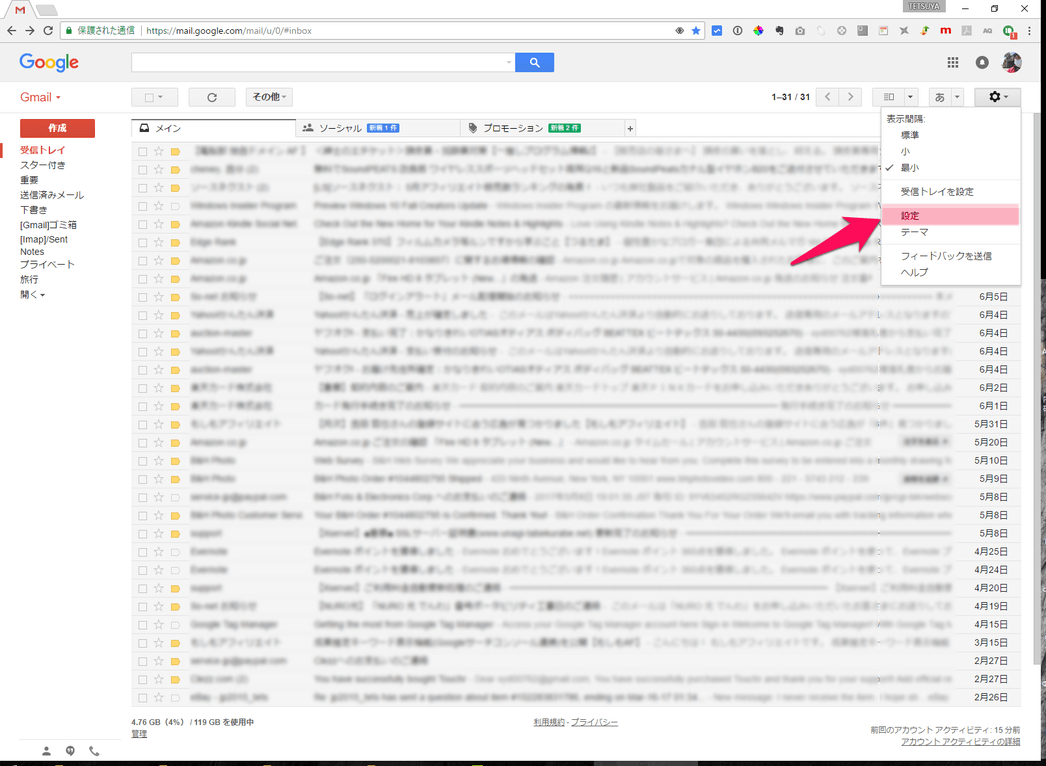
▼次に出た画面で上に並んでいる文字群の中の「Labs」という項目をクリックすると何やらテーマ一覧らしきものが下に現れますのでタイトルが「プレビューパネル」となっているテーマの右にあるスイッチで「有効にする」を選びます。
その後でその上にある有効にするというボタンを押すのを忘れないように。
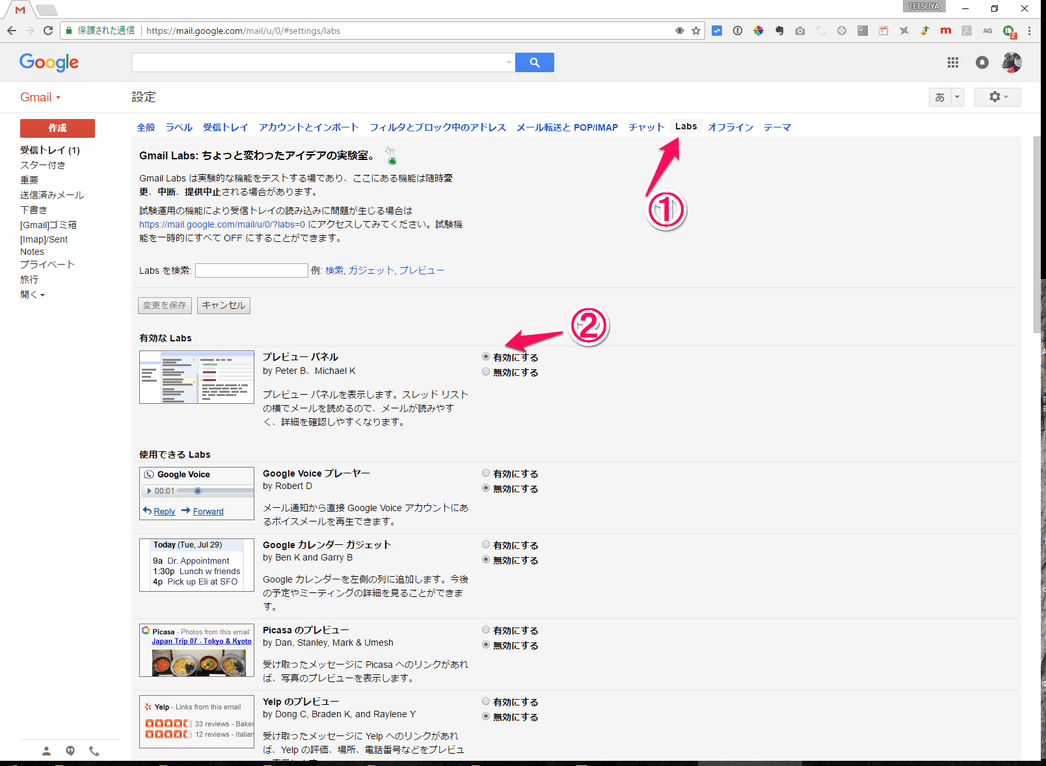
▼それでGmail一覧の画面に戻っただけではまだ変化はありません。
今度は画面右上の歯車の近くにあるハンバーガーボタン(漢字の三みないなの)をクリックするとドロップダウンリストが現れますので垂直分割をクリックします。
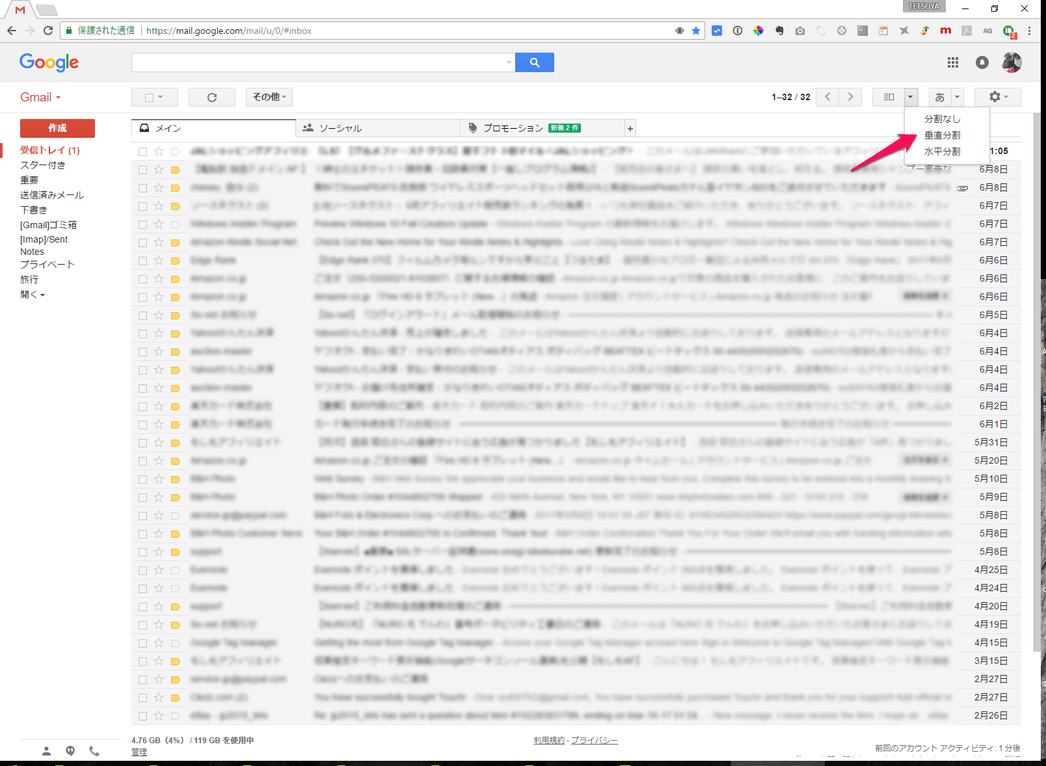
▼そうすると画面が縦割りになり、左にはメール一覧のタイトルや送り主の名前やらがでて、一覧の中からいずれかをクリックするとそのメール内容が右の画面に表示されます。今までいちいち画面が切り替わっていたのですがこんな表示方法があったんです。
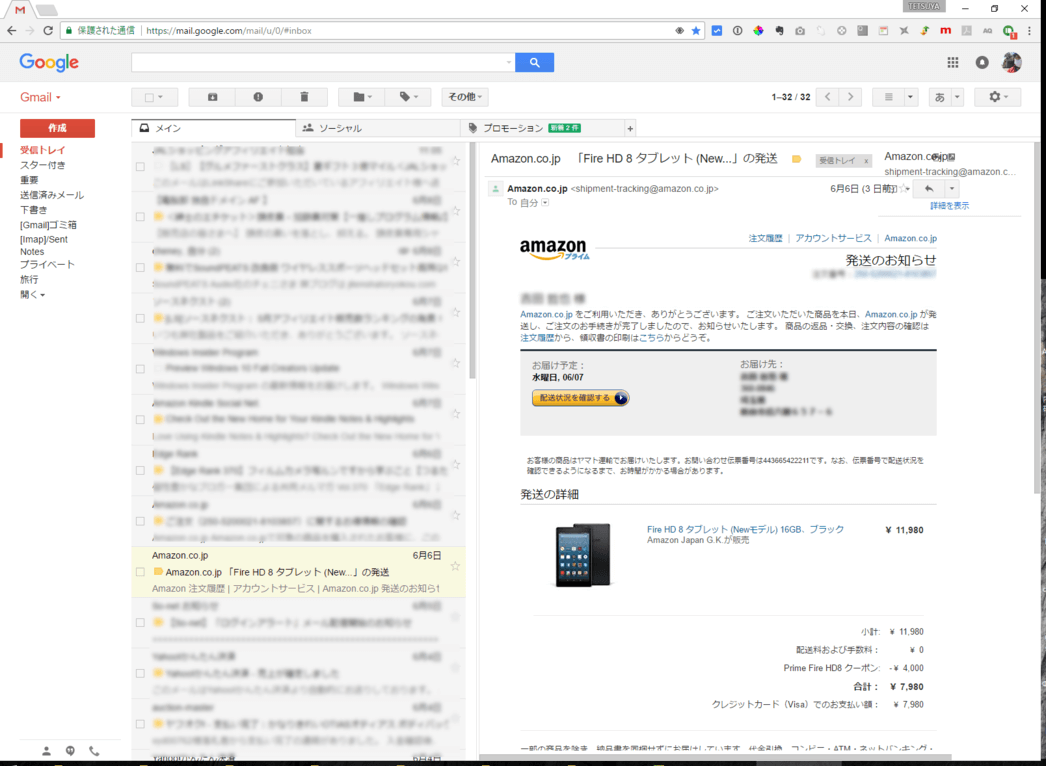
もし縦割りの画面分割が好みじゃなかったら先程のハンバーガーメニューから水平分割を選んでみれば画面が上下に分割されて上には一覧、下にはその内容というふうに表示を変えることができますので好みでや気分を変えたいときにでも切り替えてみたらいかが。
まとめ
実は画面の表示方法を変えることができたGmailです。
Gmailだけでも奥が深くてきっとまだまだ使いきれてないんだろうなと思います。さきほどのLabsというところでいろいろ触ってみると新しい発見があるかも、いやきっとあるでしょう。
何年前に買ったか忘れましたが今だに現役で使えるAcerのChromebook R13に変わるものを探すのが面倒で使い続けています。