
家でパソコンを使うときにChromebookを使う比率が3割ぐらいになっています。そして東プレのキーボードを嫁氏から借りて使うときがあります。
【関連】

東プレのキーボードは快適すぎるぐらい快適で自分もいずれ買いたいと思っていますがなかなか優先順位の上位に来なくて残念です。
そんな東プレのキーボードをChromebookに接続したときにキーの配置が微妙に違っていて混乱するのでそれをうまく切り替えできるようにじっくりと設定を調べてみました。
Chromebookで東プレキーボードを使う設定とそうでない普段の設定
普段の設定
Chromebookでも日本仕様のものなら特に当記事のような設定は知っている必要もないのですが、US仕様だったものを輸入して使うとなるとキーボードがUS仕様だったりします。
US仕様のキーボード配列とは@(アットマーク)がSHIFT+2のキーで入力するようになっているのでそれがわかりやすい目印でしょうか。そのほかにも幾つかJIS配列と違うキーがあります。
AppleのMacでもJIS配列とUS配列とキーボードの仕様を選べますが、会社でwindouwsを使う機会が多いとやはりJIS配列を使うほうが全体最適かなと感じます。
で、USキー配列のChromebookでは概ね以下のような設定で使うと押したキーと入力される内容が一致します。
つまりタッチタイピングしようとしまいとUS仕様のChromebook本体で押したキーに従った入力内容で反映されるわけです。

この画面は[設定]→[デバイス]→[キーボード]→[入力と言語の設定を変更]→[入力方法]→[入力方法を管理]と進んでいくと開きます。
東プレのJIS配列キーボード(REALFORCE)を繋げたときの設定
東プレなどの代表的日本仕様のキーボードを繋げたときでもスムーズに入力したいです。
どちらかというと日本仕様(JIS配列)に慣れているので全部こちらで行きたいのですがUS仕様のChromebookだとままならないしテンキーもノート型だとないことも多いです。
JIS配列のキーボードを繋げたら以下のように設定しておくとスムーズに押したキー通りに入力されます。
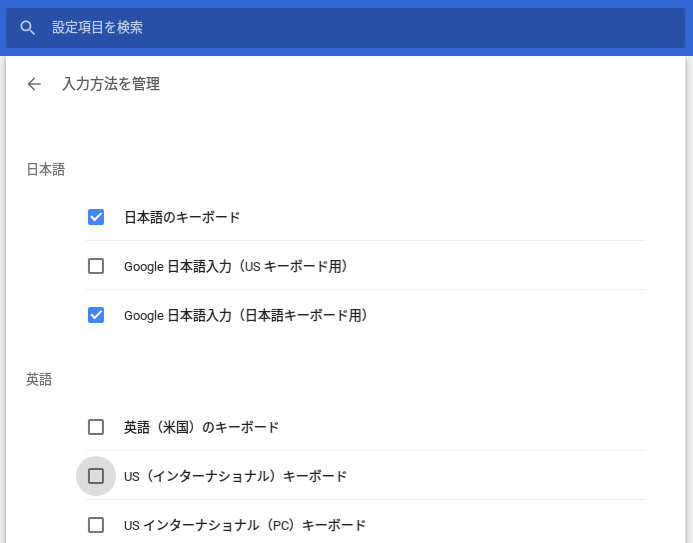
この設定を見つけたのは恥ずかしながら極々最近で、それまでも東プレのキーボードを嫁氏から借りて使うことはありましたがなんとなく適当に設定していて毎回やり方を忘れて調べ直しという愚行を繰り返していました。
それが今回この記事を書くことで整理でき、次回キーボードを付けたときにこの記事を読み返して設定すればいいので楽になります。
ユーザー辞書は使えるのか
Chromebookのユーザー辞書にいろいろな単語を登録して入力しやすくしていました。
ユーザー辞書の他パソコンとの共有については以下の記事で簡単にやり方を書いています。

そのユーザー辞書がキーボード設定を変えたために使えなくなるのかという懸念がありましたが大丈夫でした。
入力デバイスの設定が変わるだけで参照する辞書はChromebookにとっては同じだったのです。
まとめ
US仕様のChromebookに後付けでJIS配列キーボードを付けたときの設定を備忘録として残しておきました。
AcerのChromebook R13は名機といってもいいのではないかというぐらい快適に使えますが、キーボードは東プレには叶いません。


