
Chromebookだけでブログを書いてみようと思ったら概ね以下の機能があればだいたい叶うかと思いました。
もちろんレンタルサーバーと契約してWordPressをインストールしておくというのは前提条件です。
- JPG画像の圧縮
- PNG画像の圧縮
- 画像に注釈等書き込み
- WordPressで画像一括アップロード
- ユーザー辞書を他のメインPCと共有
- iPhonの写真を使う
- デジカメの写真を使う
画像の圧縮
オフラインでの画像の圧縮
JPG画像の圧縮は普段使っているMacコンピューターではJPEGMINIというアプリを使っています。それはもうすごく小さく圧縮してくれてそれでいて画質がほどんど落ちないというスグレモノなのですが、Chromebookでは使えません。
 JPEGmini
JPEGmini
カテゴリ: 写真, グラフィック&デザイン
ChromebookではBulk Resize Photosというサービスを使って画像のリサイズができます。これはなんとオフラインでリサイズできるので出先でも自分のスマホのモバイル通信パケットを使わずにリサイズができてしまうのです。
しかもなかなか気の利いたリサイズができます。
- %指定
- 縦横に限らず最大ピクセル指定
- 横幅最大ピクセル指定
- 縦最大ピクセル指定
- 強制的に縦横ピクセル指定
- ウォーターマーク追加
など。さらにPNGの圧縮もできますが出力ファイル名を指定するときJPGしかデフォルトでありません。でも拡張子をPNGに変えるとPNGでも出せそうです。ちゃんと出来ているか微妙に不明ですがそれほどPNGは使わないので特に困っていません。
下記ブログサイトで紹介していたのを知ってそれ以来便利に使わせてもらってます。
Chromebookで画像サイズを一括変換する方法 ― WEBサービス「Bulk Resize Photos」の使い方 | Chrome速報
オンラインでの画像の圧縮
もうひとつ便利に使えるのがTinyPNGという画像圧縮サービスです。
こちらはオンラインサービスなので画像を一旦アップロードする必要がありますが、名前の指定などが必要なくどんどんアップロードして処理が終わったものからどんどんダウンロードできます。もちろんダウンロードするたびに名前の指定も可能です。
TinyPNG – Compress PNG images while preserving transparencyです。
Chromebookとモバイル通信の環境ではちょっと厳しいものがありますが、無料Wi-Fiが使える環境では便利につかえると思います。
--追記--
ほかにもいろいろあると思うんだけど、最近(2022年末)読者のEmmaからコメントを頂いたよ。
オンラインの画像圧縮サービスで以下のサイトを紹介してくれた。

紹介されたサイトを開いてみて実は以前使ったことはあることを思い出した。好きとか嫌いとかはなく、とりあえず画像をオンラインで圧縮したいときはGoogleで検索して上のほうに出てきたサイトを利用しちゃっているんだよね。
だからこれって特に決める必要はないと思う。
ということで追記でした。Emmaありがとう。馴れ馴れしいかな。
--追記ここまで--
画像に注釈書き込み
出先であまりこういう処理をすることは少ないかと思いますが、もしもやりたくなったときに便利な機能があります。
通常MacやWindowsではSkitchというアプリを使って画像に矢印や線や注釈など入れ込んでいますが、Chromebook用ではSkitchアプリはありません。画像に加工をしようとするとかなりハードルの高いアプリが必要になるかと思いきや意外にも簡単な方法がありました。
それはChromeブラウザの拡張機能であるEvernote Web Clipperというのを使います。
Evernote Web Clipper
もともとSkitchというアプリがEvernoteのものなのでEvernote Web Clipperという拡張機能の編集機能もSkitchと同じようなことができるのです。
▼こちらがSkitchアプリの編集画面と左側の編集パレット
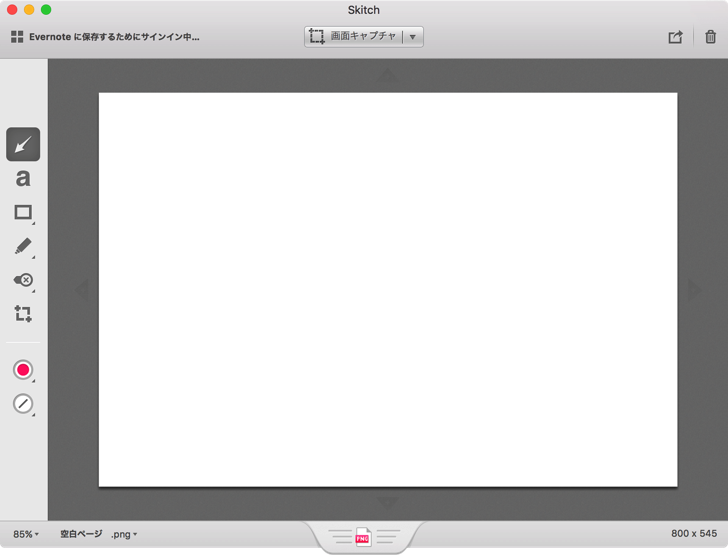
▼こちらはブラウザの画面で右上がEvernoteWebClipperの編集パレット
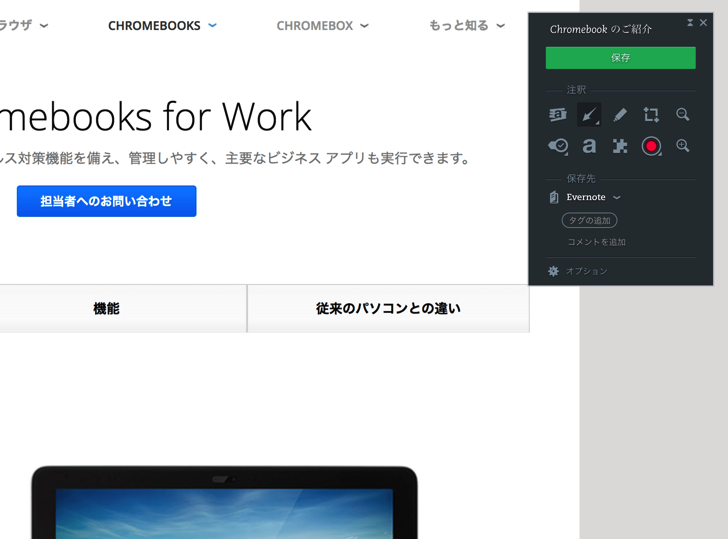
これはクラウドメモサービスであるEvernoteにアカウントを取っておかないと使えないかもしれませんが、超便利なサービスだし一部機能を除いて無料で使えるのでアカウント登録しておいても損はないでしょう。
▼chromebookでSkitchって使えるのかなあと疑問に思ってググったらいつも購読しているこちらのサイトで説明してくれていました。使い方も説明してくれています。
Chromeでskitchは使えない?代用品evernote web clipperの使い方
WordPressで画像一括アップロード
外出先でたくさん写真を撮ってそれらをブログに載せたいってときにWordpressサービスで画像をチマチマアップロードするのだけでタルくてそれだけでモチベが下がっちゃいますよね。
そんなときは別になんの工夫もなくメディアのアップロード画面で複数ファイルを選択してアップロードできます。
残念ながらChromebookの場合、ファイル名を一括変更というワザが使えない(か、自分が知らないだけかいずれかな)のでその後の記事内に挿入するときは1つづつやらなければならないのが惜しいところです。
ユーザー辞書を他のメインPCと共有
ユーザー辞書を常に最新に保つことができる方法はWindowsとMac間では可能です。これはGoogle日本語入力というアプリとDropboxなどのクラウドサービスを使って実現できます。このワザはそれだけで1記事分のボリュームがあるので他の機会に譲ります。
Chromebookで他のメインマシンで編集した最新のユーザー辞書を使うにはやや手間が必要です。といってもほんのすこしの手間です。
まずGoogle日本語入力のユーザー辞書を編集した最新のものが入っているパソコンでユーザー辞書をエクスポートします。
そのときクラウドサービス(DropboxまたはGoogleDriveがいいでしょう)の任意のフォルダに保存します。
そしてChromebookで同じフォルダからユーザー辞書をインポートします。これで同期が完了です。その後もしChromebookで新しくユーザー辞書に単語登録をしたら面倒でも再びクラウドのフォルダにエクスポートしておきましょう。
そしてメインのパソコンで使うときに同じフォルダからインポートすれば最新のユーザー辞書が同期できます。
人力に頼った手間でちょっと面倒ではありますが一応できるんですね。
Chromebookでのインポートについてはこちらのサイトが参考になりました。
Chromebook に Google日本語入力のユーザー辞書がインポートできるようになった。 | サイゴンのうさぎ シーズン1
iPhoneやAndroidの写真を使う
iPhoneで撮った写真をクラウドサービスにアップロードしてから今度はChromebookにダウンロードというやり方もなくは無くはないですが、モバイルデータ通信を使っているときはパケットがもったいないですね。
そういうときはUSBケーブルで直結して直接スマホの中の写真をChromebookに取り込みましょう。
デジカメの写真を使う
Eye-FiというSDカードを使っています。SDカードにWi-Fi機能があって写真を撮ったら登録しているスマホに写真をWi-Fi電波で飛ばせます。
Eye-Fiカードからスマホに飛ばすまでは公共の通信網は使いません。したがってこの時点ではパケット通信量は消費しません。
一旦スマホに入れた写真は先ほどのiPhoneやAndroidの写真を使うの項で述べたやり方であればパケット通信を使わずに利用できます。
Eye-Fi Mobi 8GB SDHC Card Wi-Fi – mobi-8

ただ最近のデジカメはそれ自体でWi-Fi機能を持っていて写真を飛ばせる機種も多いのでこれは必要ないかもしれません。
まとめ
以上がだいたい自分が必要としている機能です。人によってはもっと他の機能もブログを書くのに必要だということもあるでしょう。
人それぞれですし、Chromebookはメインパソコンではなくあくまで外出時用のサブパソコンです。あまり多くを望むのも面白いですけどできないとなったら愛着が薄れる恐れがあるので深追いは禁物かもしれません。



