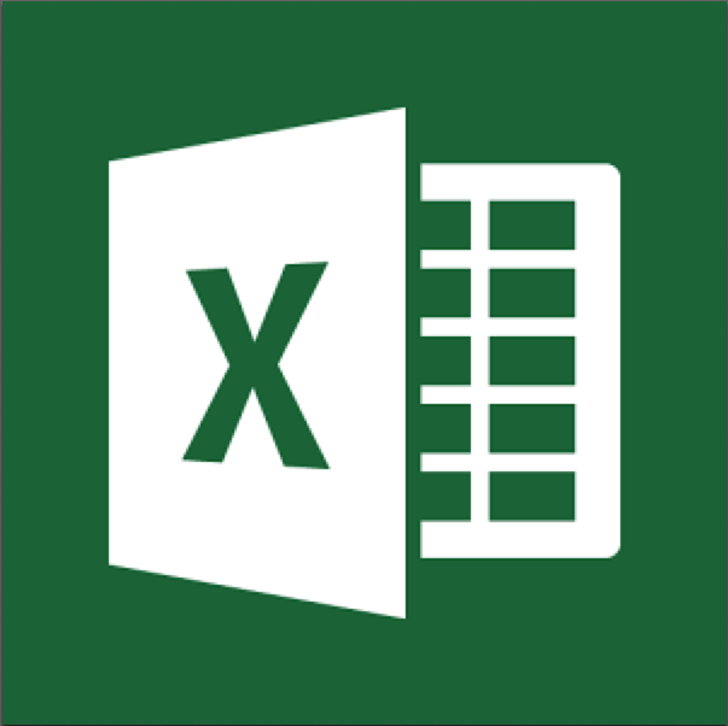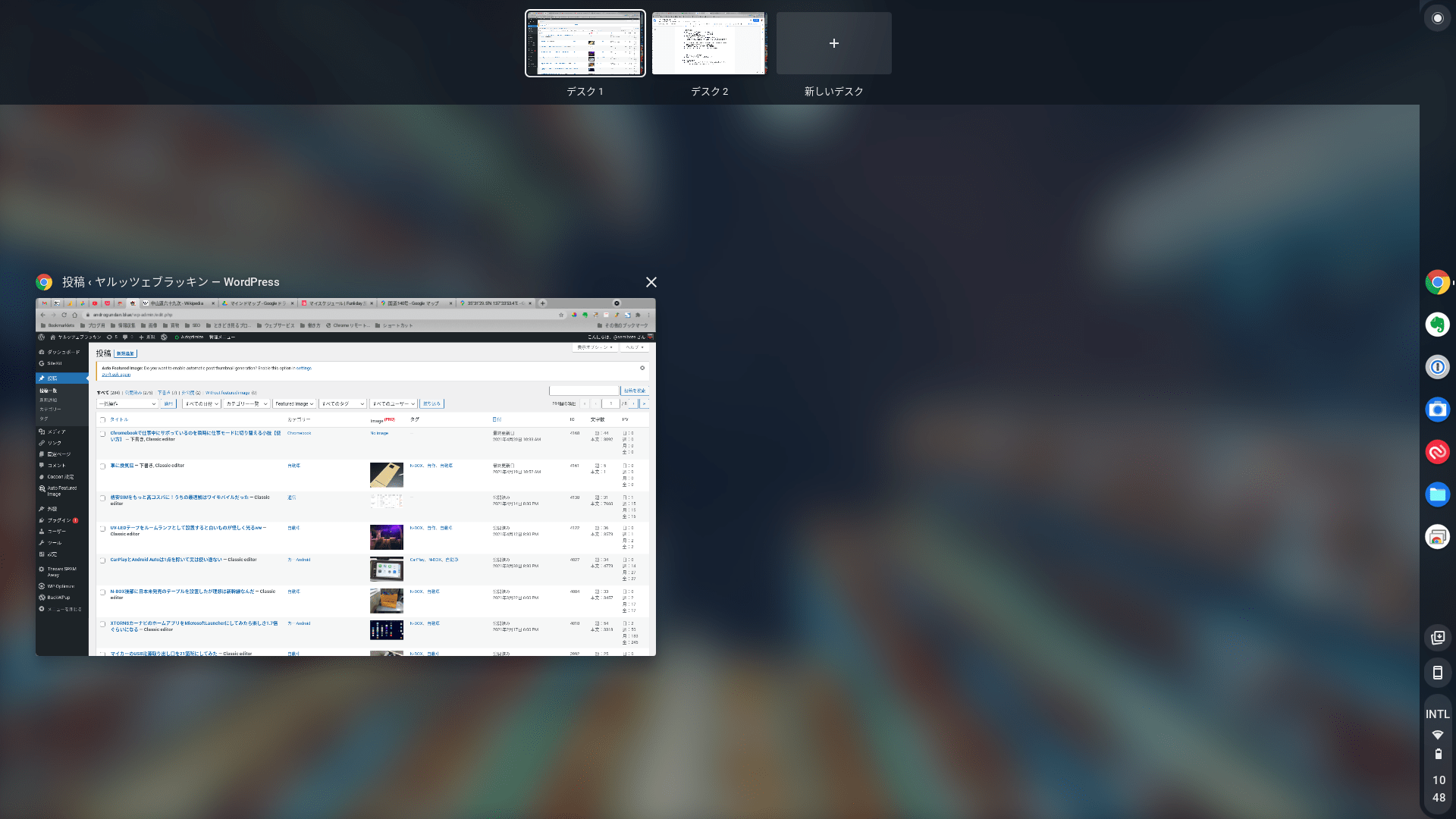 全国1億人のChromebookファンの皆様、久しぶりのChromebookネタでございます。
全国1億人のChromebookファンの皆様、久しぶりのChromebookネタでございます。
今日は普段筆者が身を持って実践しているサボりを見破られない技をご披露したいと思います。
Chromebookのベテランの方ならすでに知っていることではあるかもしれませんが、まだ使い始めてサボり方が良くわからないんだよね・・・という方のためにあえてこのような簡単で初歩的な使い方の手引記事を公開いたします。
もう知ってるからこんなんいらんわって人は静かに戻るボタンか閉じるボタンを閉じてください。
Chromebookでサボっている?
Chromebookはお安いので会社でも1人1台、学校でももしかしたら1人に1台供給されているかもしれません。
学生の皆さんは勉学に励んでもらいたいですがときどきサボってネットサーフィンやら次回の旅行の計画など立てたくなるでしょう。
ちなみにChromebookは旅行の計画をするのに最適なパソコンです。別にChromebookじゃなきゃってわけではないですが、funlidayサービスを使うとChromebook開いてすぐ旅行の計画の続きができちゃいます。

その他、仕事中って意外にもプライベートなこともガンガン閃いてしまうんですよね。だからすぐに「ああ、これを実現するために」とAmazonやらAliExpressやらのECサイトをすぐに開いてずーっと見入ってしまったりして。
そんなふうにサボっていられるのも自前ではありますがChromebookを毎日職場に持ってきてはすぐ開いてネットに繋げられるから。
サボっていても瞬時に仕事モードの画面に切り替えできる
そんなふうに仕事中にサボっている俺ですが、もっぱら個室に1人籠もって作業できる環境だからなんでして、ときどき後ろのドアをガチャって開けて誰かが部屋に入ってきます。
でも心配御無用。予め用意しておいた仕事モードの画面にショートカットで瞬時に切り替えることができて「あたかもずーっと仕事モードでパソコン見ていた」かのように装えます。まあはっきりいえば偽装ですな。
こんなことをブログに書いていて職場の人間に見られたらアウトではあるんですが、おそらく見られる心配は0%に近いでしょう。たぶん。
Chromebookでのサボりモードから仕事モードへの画面切り替え方
瞬時切り替えの準備手順
プライベートウィンドウと仕事ウィンドウとに分ける
では本題に入ります。
まずはChromebookのブラウザで自分の好きなサイトやらをたくさんタブで開いているのは当然ですね。
そしてそのほかにどうでもいい仕事に関係するタブも開くとしましょう。どうでもいいんですが。
でプライベートなタブと仕事関係のタブがブラウザに混在しますわね。
混在するのってうざいですね。
ではブラウザを分けましょう。
たくさん開かれたタブの中から仕事関係の任意の1つのタブをマウスなら下にドラッグ、タッチパッドならたぶんダブルタップしてそのまま指を離さず下にドラッグします。
そうするとそのタブだけ独立して小型のウィンドウになりますね。でもマウスまたはタッチパッドから指を離すとその独立したウィンドウが前面フルサイズボディになります。
そうしたら一旦そのウィンドウの右上のサイズ変更ボタンをクリックしてウィンドウサイズをフルサイズでなくしましょう。
そしたら後ろに前からあったウィンドウが現れます。ついでのその前からあったウィンドウも右上のサイズ変更ボタンをクリックしてフルサイズじゃなくしましょう。
そうするとデスクトップ内にフルサイズじゃないクロームブラウザが2個ある状態になりますね。
そしたらいっぱいタブがあるほうのウィンドウからほかに仕事関係のタブがあったら1個だけのタブのウィンドウにドラッグして移動させましょう。あるいは仕事中心のウィンドウのほうの+を押してタブを増やしてもいいでしょう。
それを繰り返すとプライベートなタブだけ集まったクロームブラウザのウィンドウと、仕事関係のタブだけ集まったクロームブラウザのウィンドウという状態になります。
作業デスクトップを分ける
次はそれらのウィンドウを別の場所に置くということをやります。
キーボードのファンクションキー(1番奥1列)の中の真ん中編に□|| ←こんなアイコンが描かれたキーがあるかと思います。
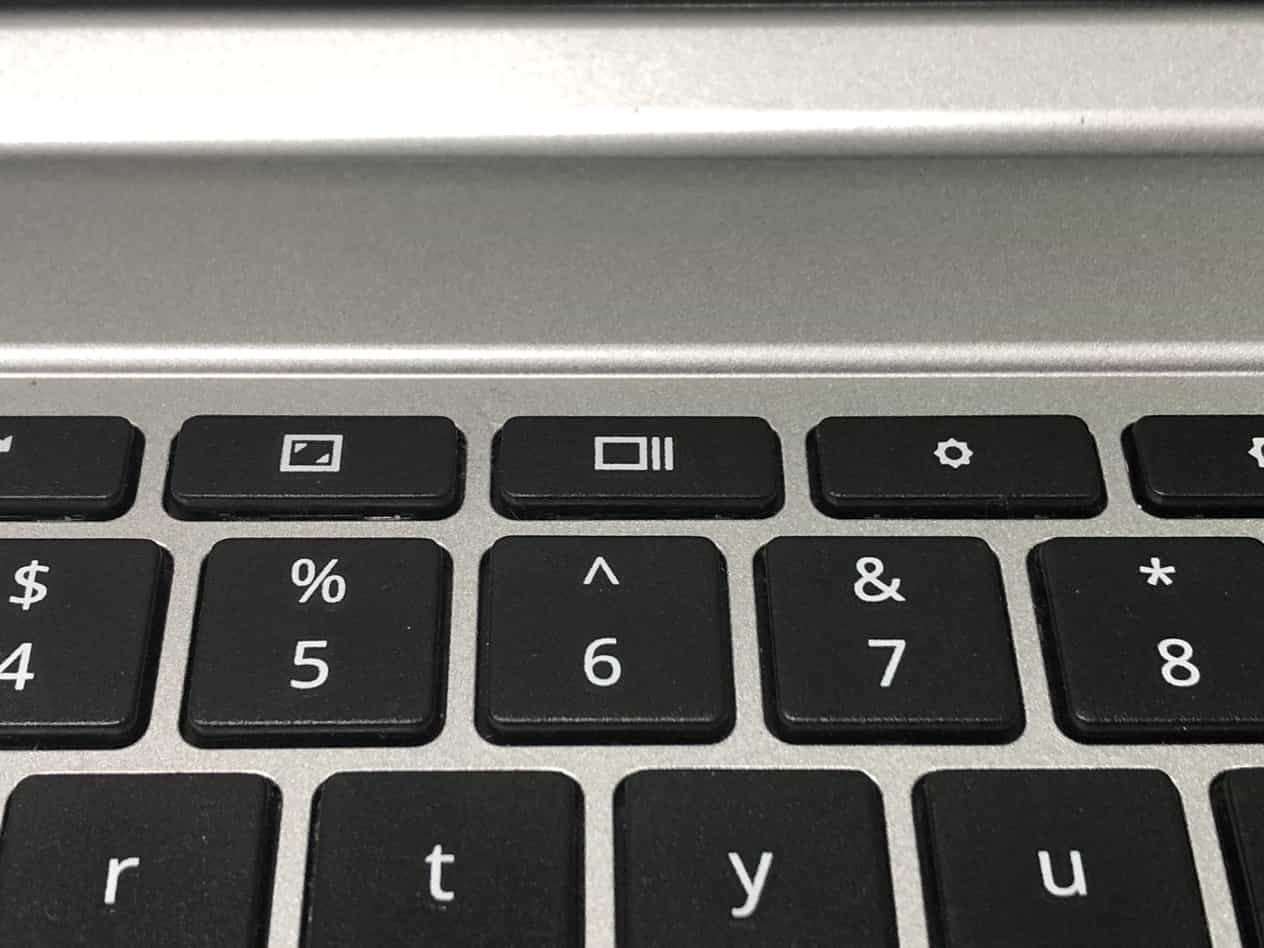
それを押します。
そうすると現在のデスクトップが縮小して上のほうには何やら枠が表示されます。Windowsでも同じような機能があるので知っている人もいるかもしれませんし、Macでもあります。
で、上のほうにある枠の一番右にある+をクリックしますとデスクトップがもう一個できるとお考えください。
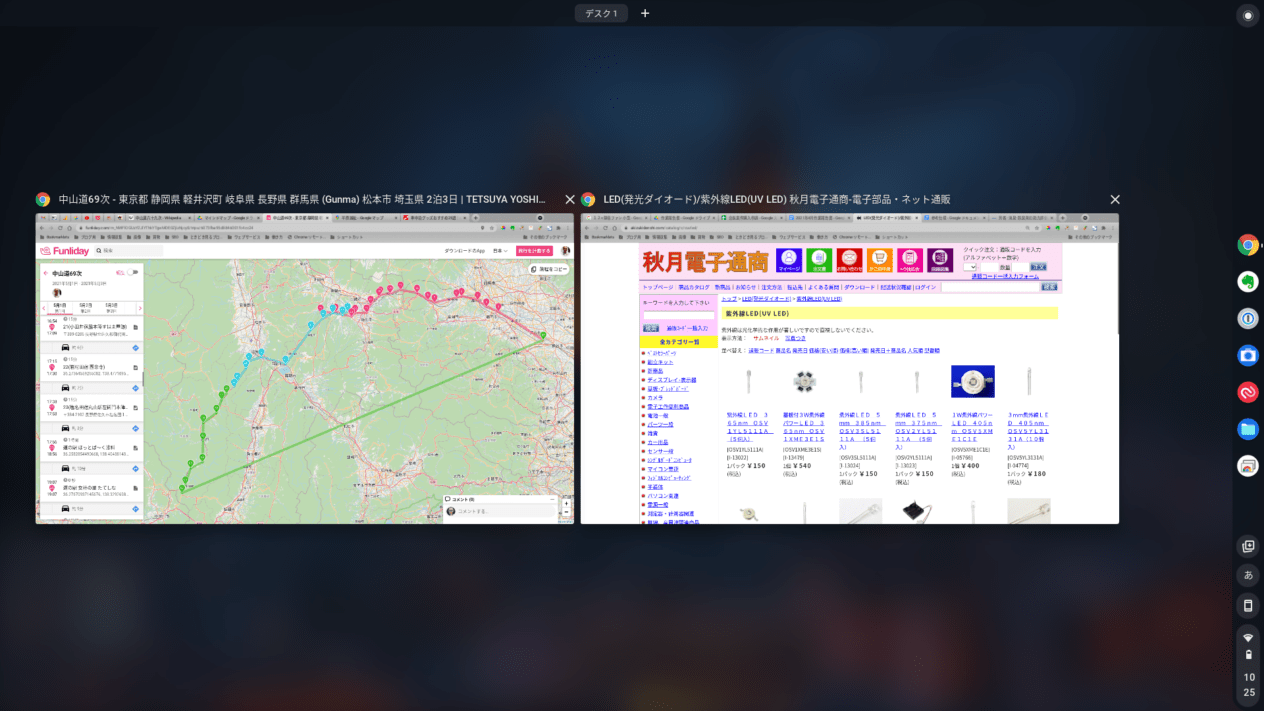
あらたにできた枠内にさっき縮小されたデスクトップをドラッグします。そうするとドラッグされたウィンドウが別のデスクトップに移動したことになります。
つまり机が今まで1個だったのが2個になり、1個の机にはプライベートのものが、もう1個の机には仕事関係のものがそれぞれ置かれたということになります。
ここまでできたらあとは簡単です。
いざ切り替え
ドラッグして1個のブラウザウィンドウを移したらどちらかのデスクトップをクリックしましょう。
そうすると選ばれたデスクトップが全面表示されます。
ではもう一個のデスクトップに瞬時に切り替えるのにはどうするか。
alt+tabというキーの組み合わせで実現できます。これはWindowsやMacでもタスク切換えとして多用するショートカットキーですが、Chromebookの場合にはデスクトップ切り替えに使います。
これで仕事中におサボりして旅行の計画やら、買い物の物色なんかしていても急に後ろに上司が現れても慌てずalt + tabを押せば仕事していたように見せることができます。
悪用しすぎないように。
注意点もあり!
便利なカムフラージュ機能ですが注意点があります。
それは1つのデスクトップにクロームブラウザだけ起動して他のアプリは起動していない状態でないとデスクトップが切り替わらないということです。
どういうことかというと例えばファイルアプリ(Windowsでいうエクスプローラー、MacでいうFinder)を同時に起動しておくといざalt + tabキーを押してもブラウザとファイルアプリが順繰りに切り替わるだけでデスクトップが切り替わりません。
遊んでいたのがバレる危険が大いにあります。
その他にも危険が潜んでいるかもしれませんので実行するときには挙動を十分確認してから行ってください。
くれぐれもぶっつけ本番で上司が来たとき切り替えようなんてしないように。そんな人いないと思うけど。
自己責任で
この操作方法はChromebookの基本的な操作方法であり特に裏技でもなんでもありません。しかもデスクトップを複数つくらなくてもできてしまいます。ただこんな機能もあるよということをお知らせしたかっただけでして。
っていうかデスクトップ分けないほうが切り替えが早かったりしてwww
いずれにしてもですがサボっているのを見破られて懲戒処分とかなっても俺のせいにしないでください。
よろしく。

ちなみになんだけど、それぞれのクロームブラウザでタブを合計20個ぐらい開いているにも関わらず特に使っていてストレスは感じません。
動画編集とかしないかぎり(Chromebookでは動画編集は不可能ではないが難しい)多少機種は古くてもぜんぜんOKなんですね。
最近は会社でずっとChromebook使っているから自宅のMac使う時間より長くてすごくなれてしまいました。Chromebook向けのダビンチリゾルブ(動画編集アプリ)が出たらもうChromebook1台だけで十分な気がします。
文章だけだとわかりにくいので近日中に動画も撮って公開しますよ。
【関連】