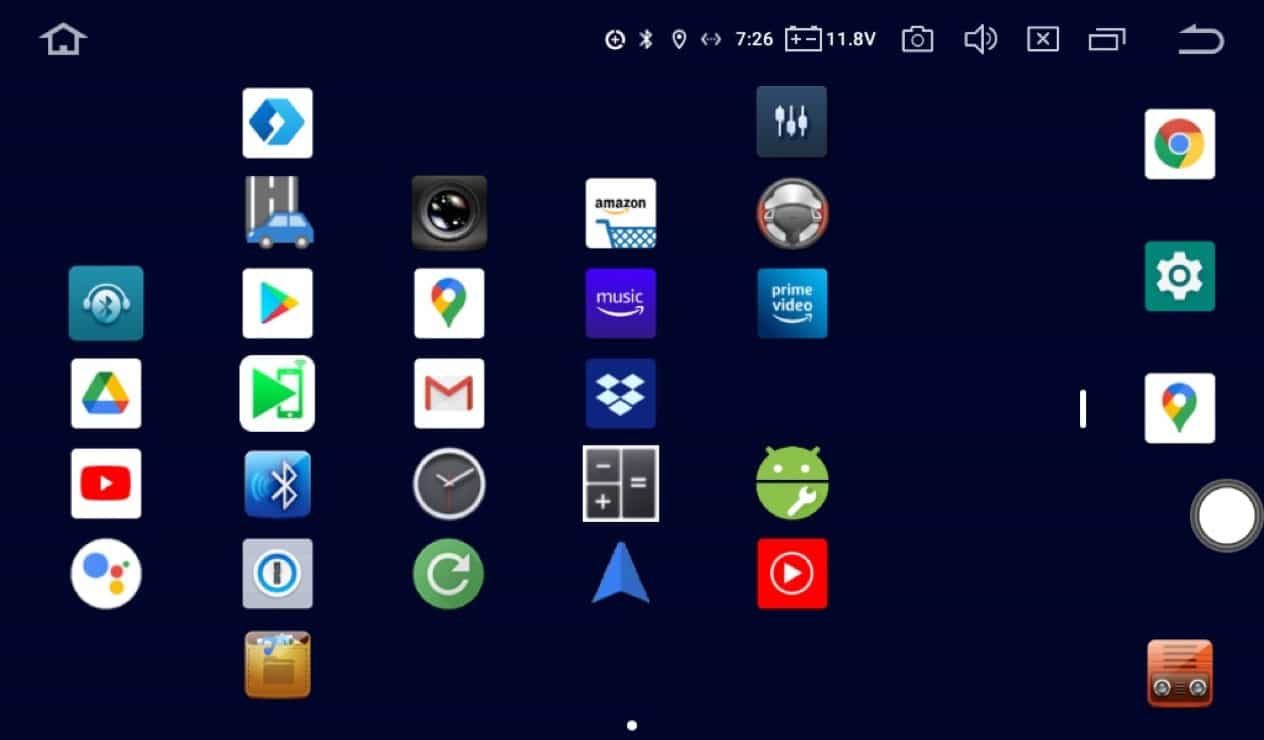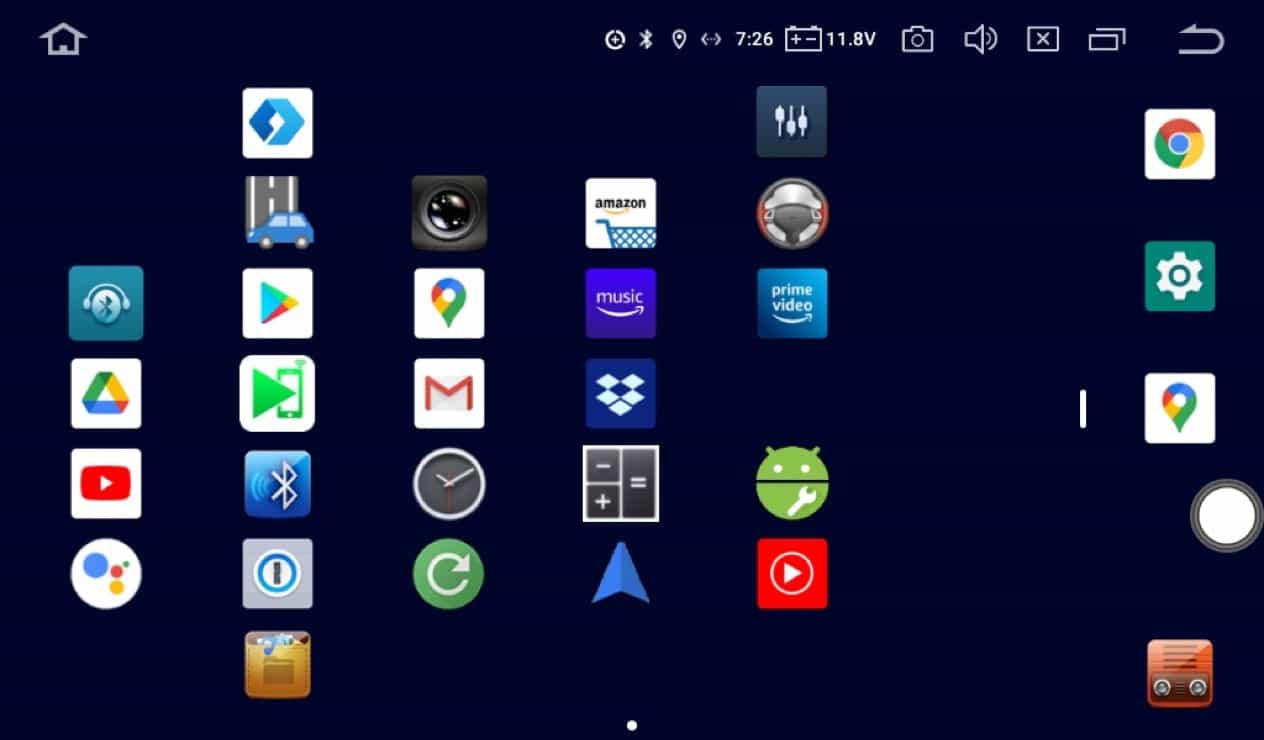
MicrosoftLauncherというのを知っている人は結構いると思うが、自分は知らなかったような知っていたような、要するにほとんど意識したことがなかった。
しかしXTRONSカーナビの標準ランチャー(ホーム画面アプリ)がぶん投げたくなるほど馬鹿なのでほかに良さげなランチャーはないだろうかとGoogle Playを見ていたら評価が割高だったので入れてみたらこれが素晴らしいのでぜひともAndroidカーナビを使っている人には試しに入れてみてほしいから紹介する。
MicrosoftLauncherのここがすごい
アプリの縦横並び数を変えられる
冒頭画像はもちろんMicrosoftLauncherによるホーム画面だが、もともとのお仕着せのホーム画面はこちら▼。
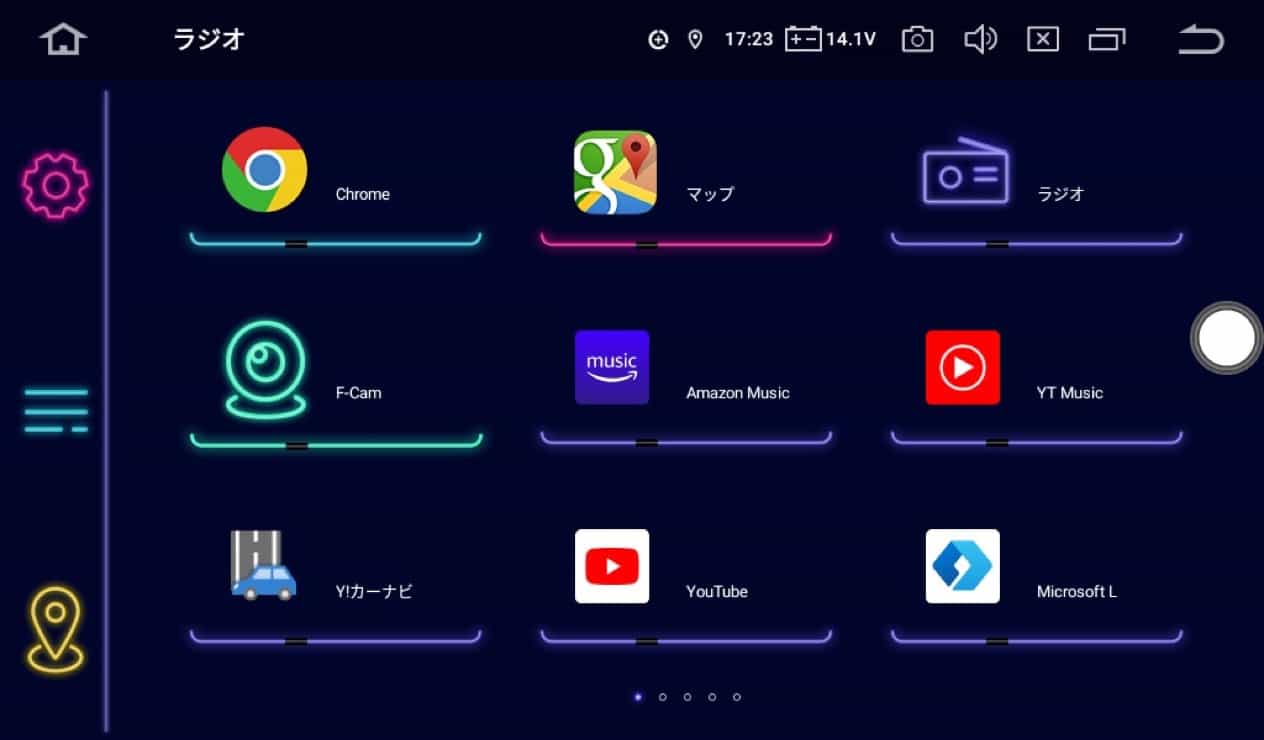 デフォルトのホーム画面では横にすると1画面にアプリアイコンを9個、縦にすると10個までしか並べられない。
デフォルトのホーム画面では横にすると1画面にアプリアイコンを9個、縦にすると10個までしか並べられない。
だがMicrosoftLauncherなら縦x横の配置数を任意に変えられるから密集させたり閑散とさせたりはお好みでできる。だが楽しさ1.7倍の理由はこれだけではないのだ。
ホーム画面にウィジェットを追加できる
▼こんなふうにホーム画面の一部にウィジェットを置くことができる。Andoroidスマホなら当たり前の機能がAndoroidカーナビでも使えるのは実によろしい。
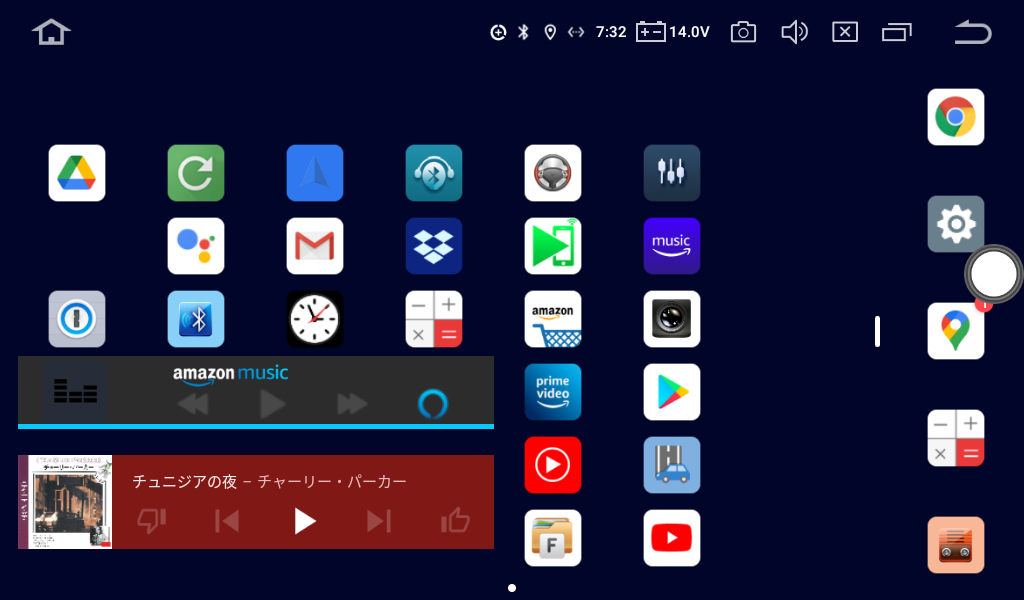
▼これを行うには普通のAndoroidスマホと同様にホーム画面の空白部分を長押しすると画面が後ろに引き、設定項目が現れるのであとは操作は同じだ。
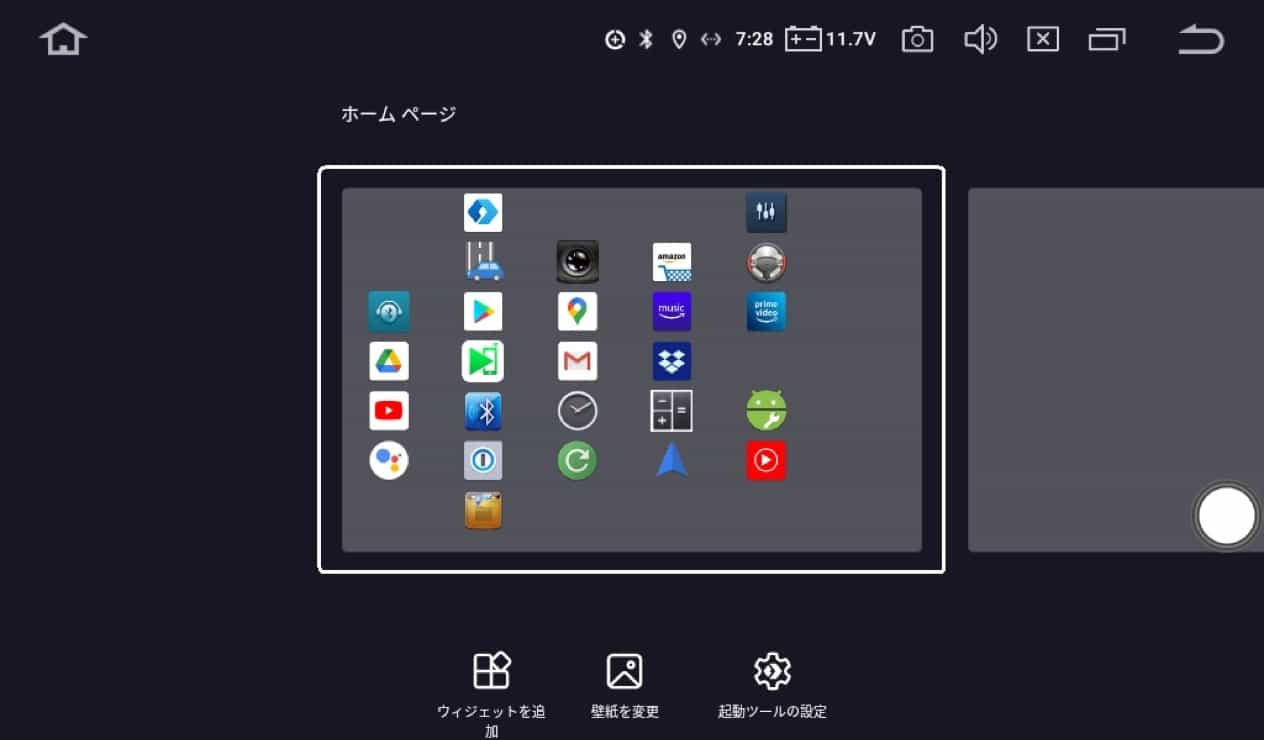
ウィジェット追加というのをタップするとインストールされているアプリのウィジェット機能を使える。
標準ホームアプリにはない様々な設定ができる
さらに1.7倍楽しいというのは個人的にはこの機能が使えることだ。
ジェスチャーが使える
MicrosoftLauncherのホーム画面でいくつかのジェスチャーによる操作が登録できて便利なんだ。
種類はそんなに多いわけではないが、逆にそんなに種類が多くても覚えられないので適当な数になっていてよい。
ジェスチャーの設定例
▼さきほどのウィジェットを画面に貼るのと同様にホーム画面の空白部分を長押ししてこんな画面に一旦する。下部の起動ツールの設定という歯車アイコンをタップしよう。
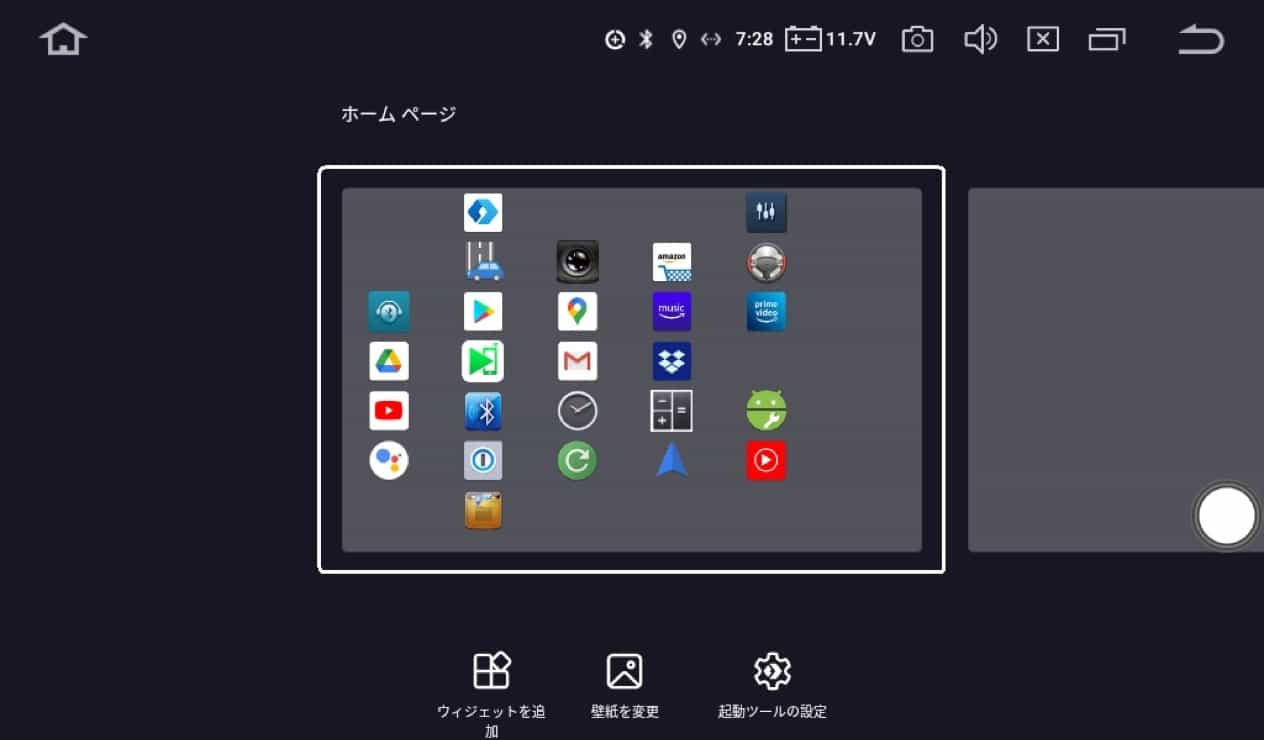
▼そうするといくつかメニューが現れるのでスクロールしていきジェスチャーというのをタップする。
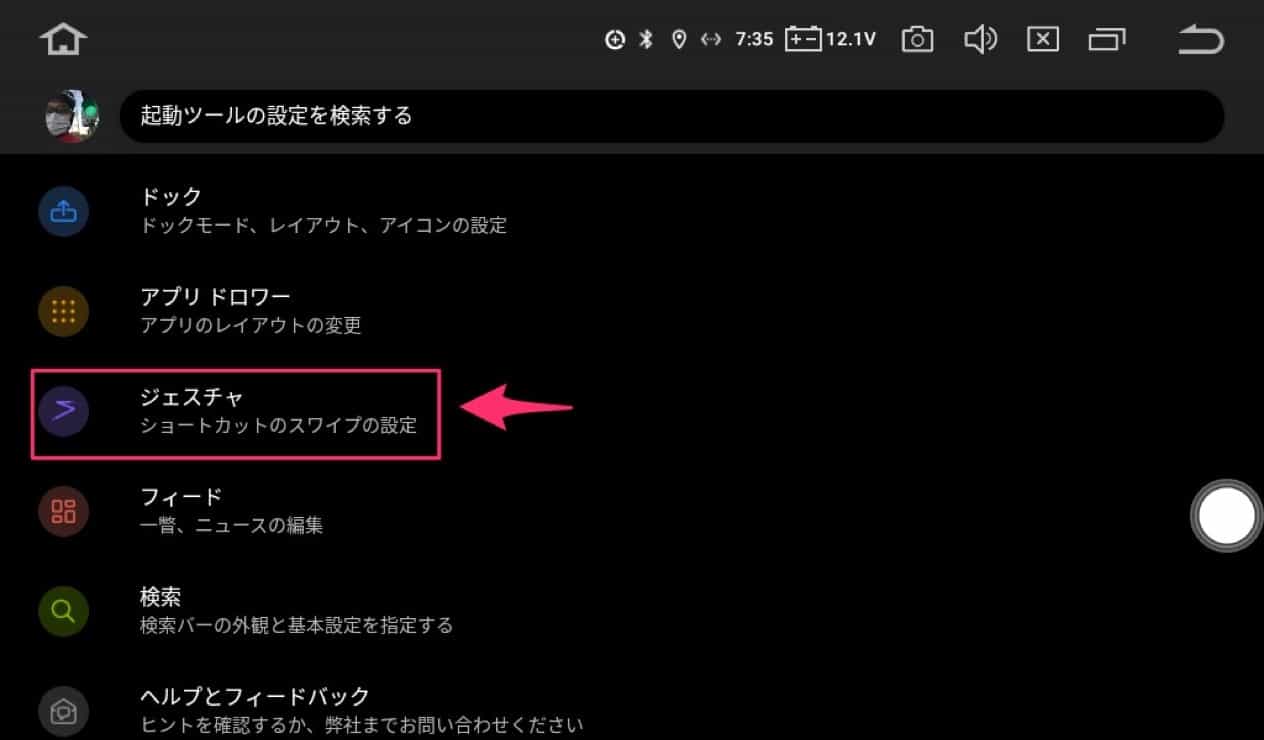
▼ジェスチャーメニューが展開され「ホーム画面で[ホーム]ボタンをタップ」やら「上方向にスワイプ」やらのジェスチャーが表示される。
まずは設定しておくと良いのがいずれか任意のジェスチャーで自宅へのルート検索をさせるショートカット登録だ。どこへ出かけても一番使う機能は自宅へ戻るルート検索だからだ。
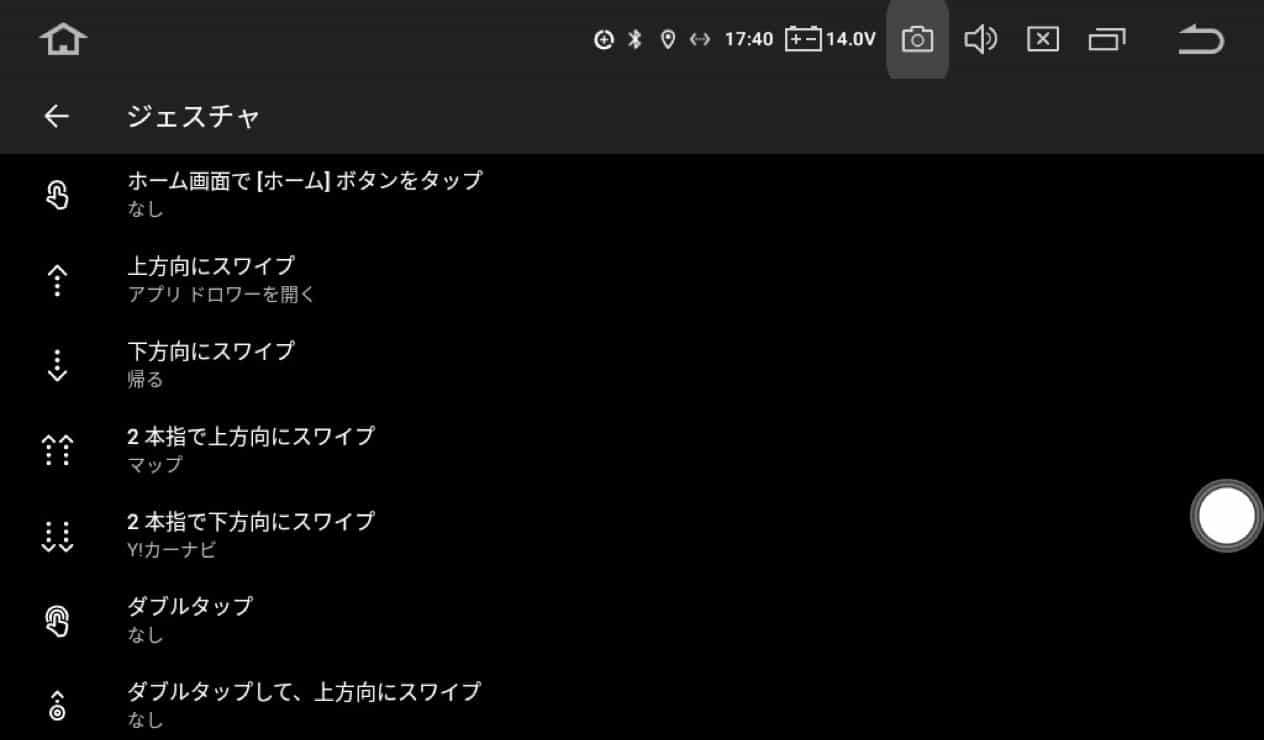
▼そのほか便利なジェスチャー設定としては、例えばダブルタップというのを選択してみる。そうするとダブルタップしたときのアクションを選べるわけだ。選べる項目はいろいろあるが大きく起動ツール、アプリ、ショートカットの一覧から選択する。
例えば起動ツールという中にはアプリドロワーを開く(インストールされているアプリの一覧がずらっとでる)、通知の展開、簡単設定の展開などなどこれらは基本ソフトの機能により近い部分の機能を選べる。
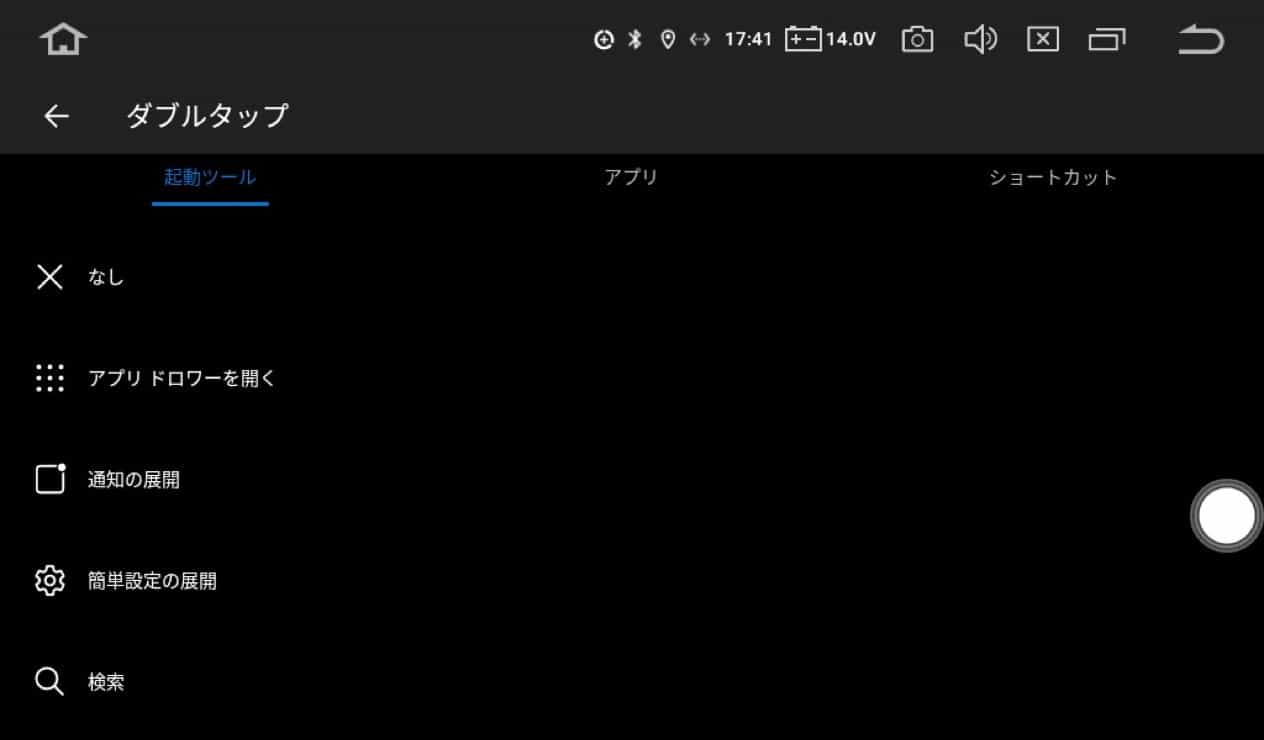
▼その中で1つ気をつけなければいけないのは画面ロックとかホーム画面のロックとかを選ばないようにしよう。ダブルタップのジェスチャーに限らず画面ロックなどの機能を割り当ててしまいそれを実行すると画面が暗くなり戻らなくなる危険があるのがAndoroidカーナビなのだ。
くれぐれもこれは未然に防ぎたい。
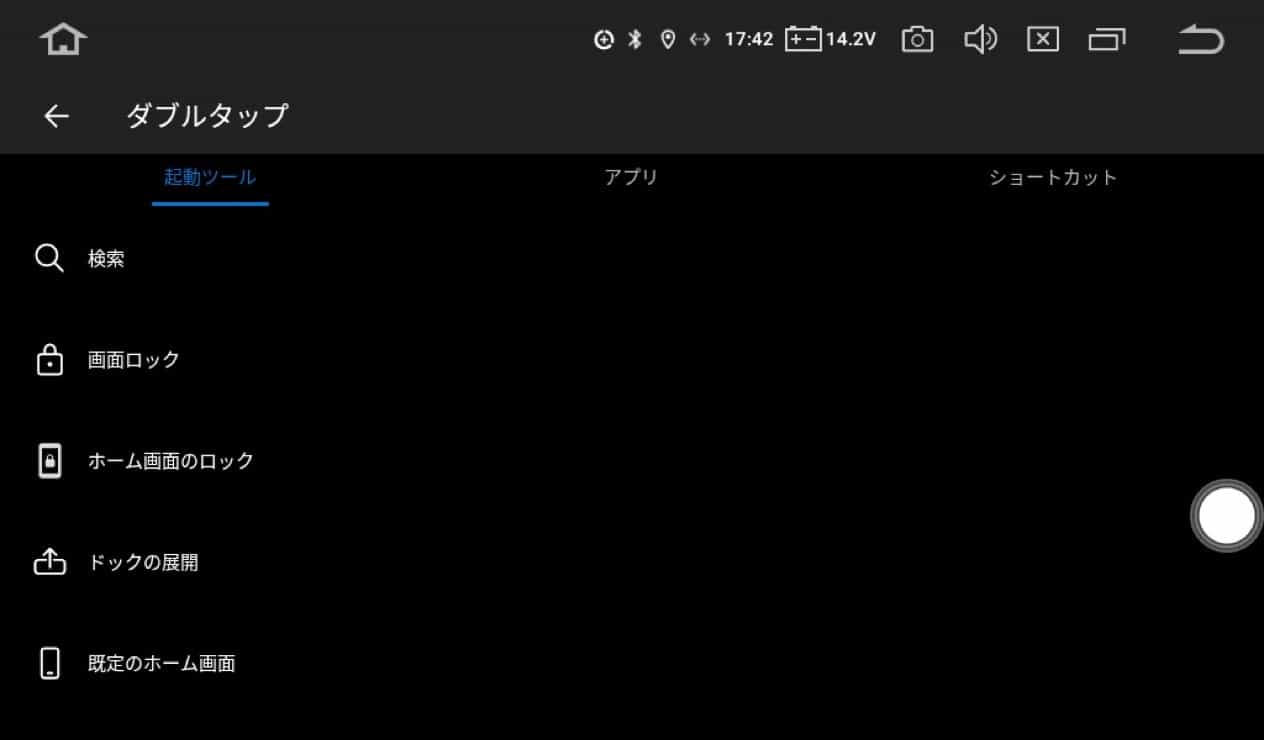
▼これら起動ツールの中で「最近使用したアプリ」という項目がある。これは現在バックグラウンドで動いているタスク一覧がでる機能だ。
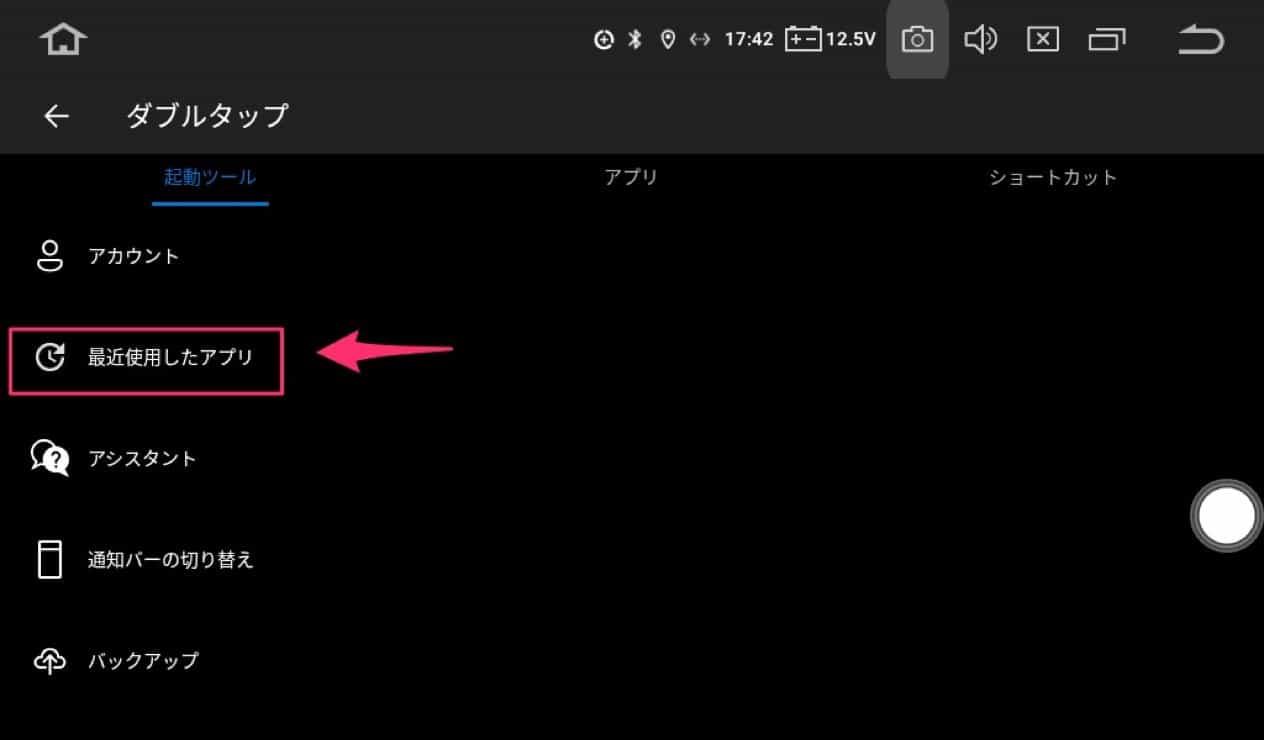
▼上記最近使用したアプリをジェスチャーに登録しておき、実行しようとすると最初にこのようなメッセージウィンドウが画面にでる。つまりシステムのややディープな部分にアクセスするので許可が必要ですよということだ。ここで有効にし、さらに出てくるメッセージにも許可付与の選択を行えば使用したアプリ一覧を開くことができるようになる。
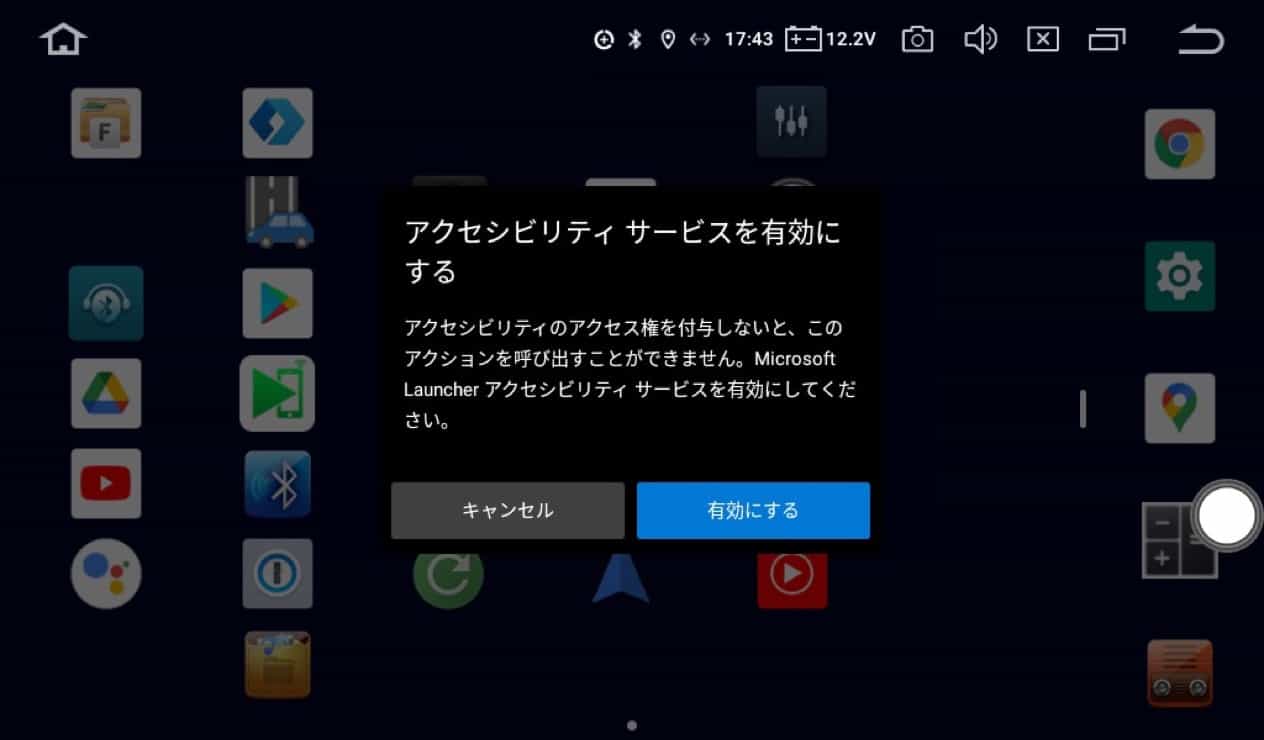
必ずしもダブルタップでアプリ一覧を出さなくてもいいんだけどね。
MicrosoftLauncher微妙な不具合
このようにAndoroidスマホで行っていた便利なことがAndoroidカーナビでも行えることがわかり楽しさが1.7倍ぐらいになるのだが不具合もなくはない。ただこれはMicrosoftLauncherの不具合なのかXTRONSカーナビの不具合なのか不明。
どちらかというとXTRONSカーナビの不具合と考えるほうが妥当。
縦画面と横画面で挙動が違う
前述してきたジェスチャー等の設定操作を最初に縦画面にした状態でやろうとしたらなぜか有効にできないのだ。
理由は不明。諦めてその後画面を横に戻したのち再び同じことをやってみたらすんなり有効化できた。また横画面でも有効にできないことがあった。
また横画面のときに縦画面のときの画面状態になるというバグも持ち合わせている。▼こんな感じ。
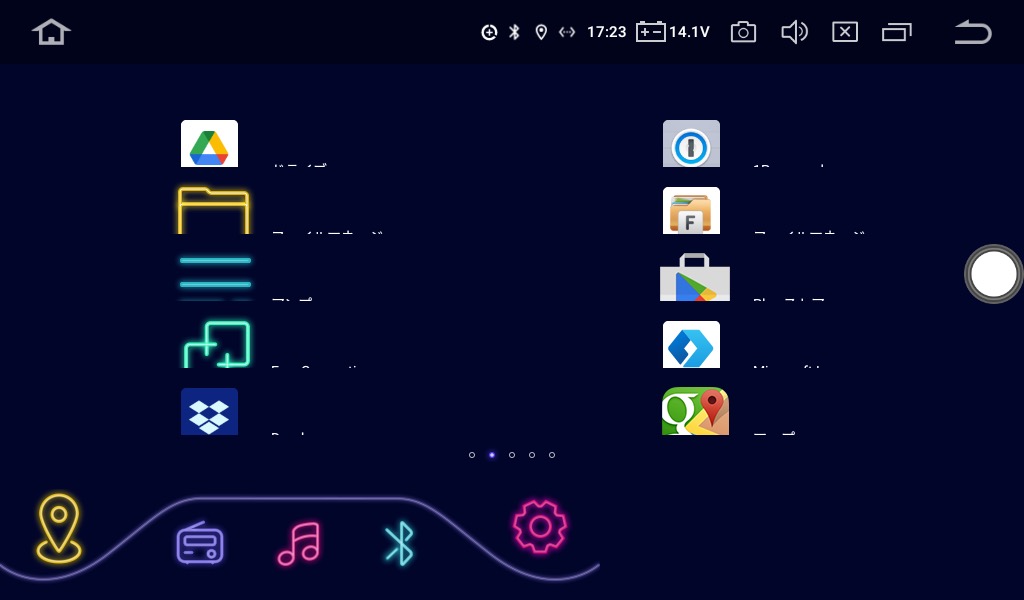
適当に操作していれば戻るから良いんだけどこういうのがときどきあるのが困る。マジでもう少し払ってもいいからもう少し高品質なもの作って欲しい(笑)
デフォルトLauncherアプリ(ホーム画面)に戻ってしまう
こちらのほうがもっと致命的だ。
せっかくMicrosoftLauncherを有効化してシステムへのアクセス権限も有効化したと思ったら、エンジン再始動でなぜかホーム画面がデフォルトに戻っているということがある。
そうなっても必ずしもすべての設定がオジャンというわけでもなく、再びMicrosoftLauncherを起動し、デフォルトランチャーとして設定してやればほとんど元には戻る。
ただしシステムへのアクセス権限は無効化されているのでダブルタップでアプリ履歴を表示したいなどの設定をしていると再び権限付与の操作を行う必要がある。
とにかくこれは困る。そして必ずエンジン再始動でデフォルトに戻ってしまうわけでもない。再現性がイマイチ曖昧なままだ。
強いて想像すると一番利用頻度の高いYouTubeアプリをフォアグラウンドにして再生したままの状態でエンジンを切ると、次回エンジン始動時にはホームアプリを維持したまま立ち上がる確率が高い気がする。あるいはほかのアプリ起動中のままエンジンオフしても同じことが再現できるかもしれない。
AndoroidカーナビXTRONのホーム画面変更方法
ここまで説明してきたがホーム画面の変更方法について知りたかった人もいるかもしれないので説明しておこう。といってもほとんど知らない人はいないかもしれないだろうけど。
XTRONSカーナビもAndroidスマホとほとんど同じなのだからホーム画面を変えることができないだろうかと調べていたら紹介していたサイトがあったので自分もやってみたらできたのだ。それでMicrosoftLauncherへの乗り換えに至ったわけだ。
手順としては[設定アプリ]→[アプリと通知]→[デフォルトのアプリ]→[ホームアプリ]と進んでいき、最後に予め入れておいた自分の好みのランチャーアプリを一覧から選べば完了。
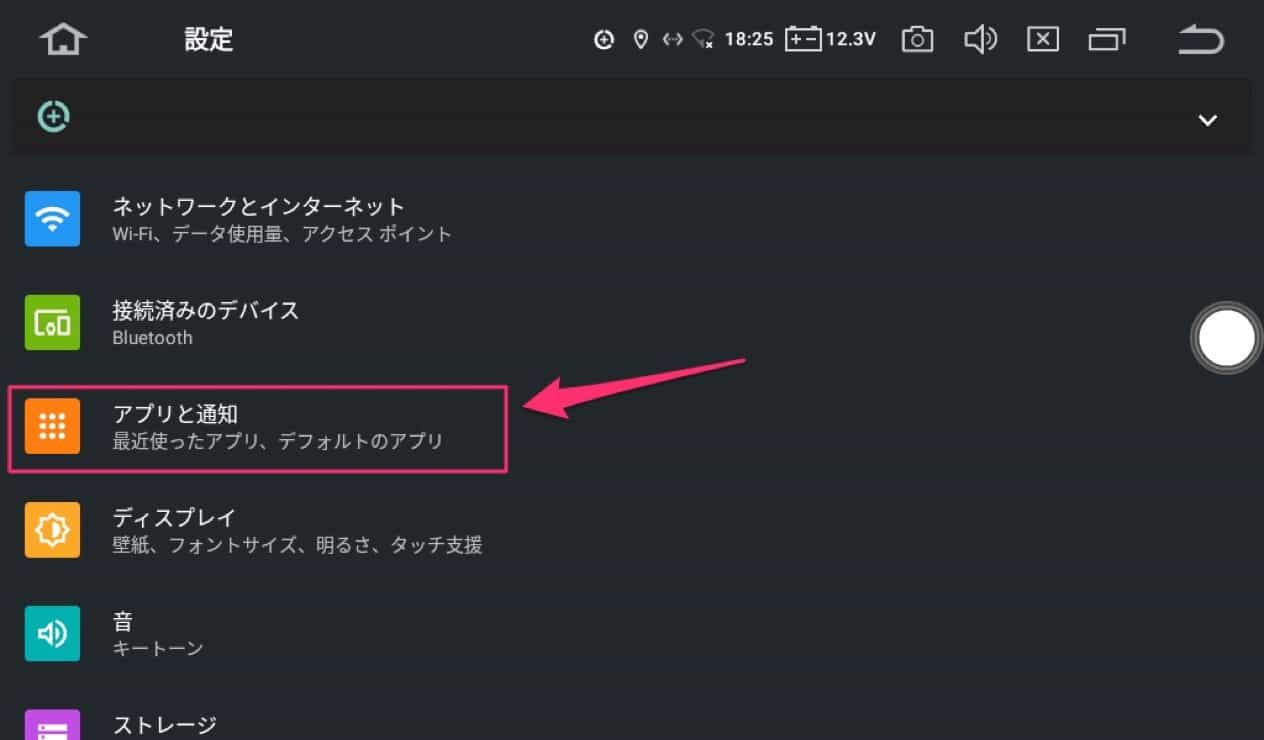
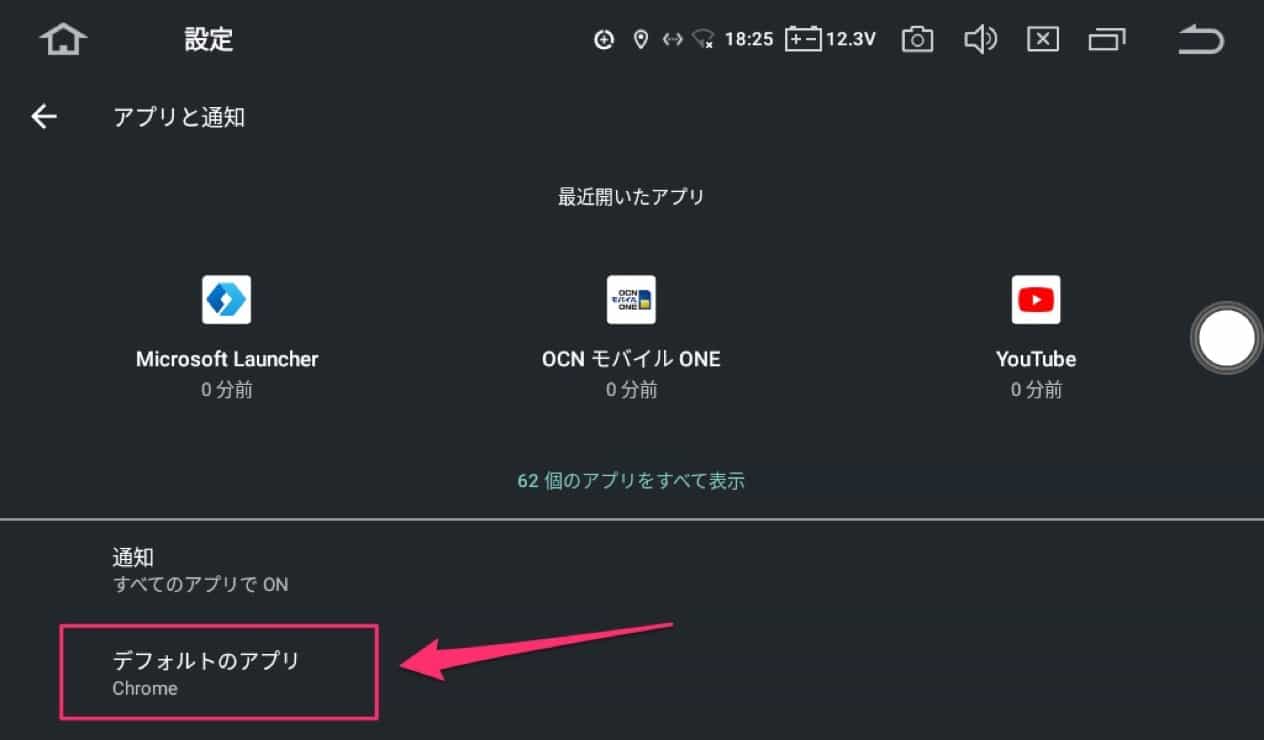
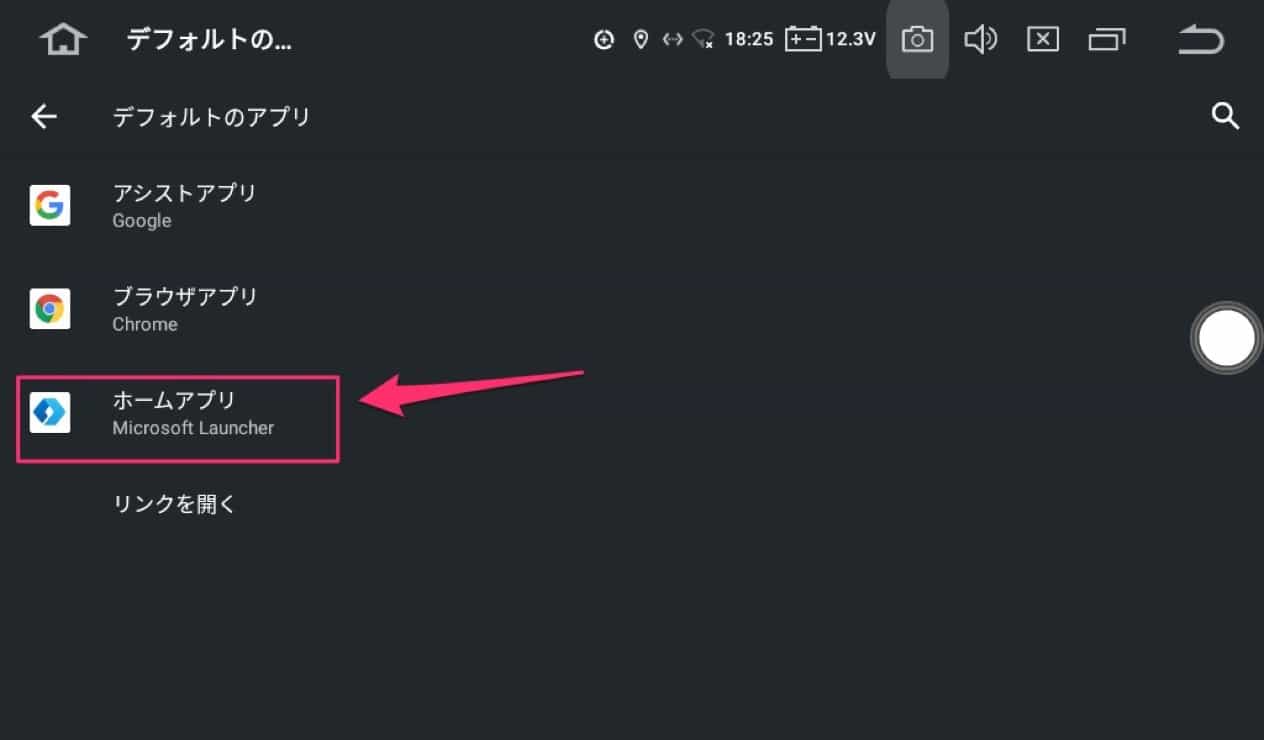
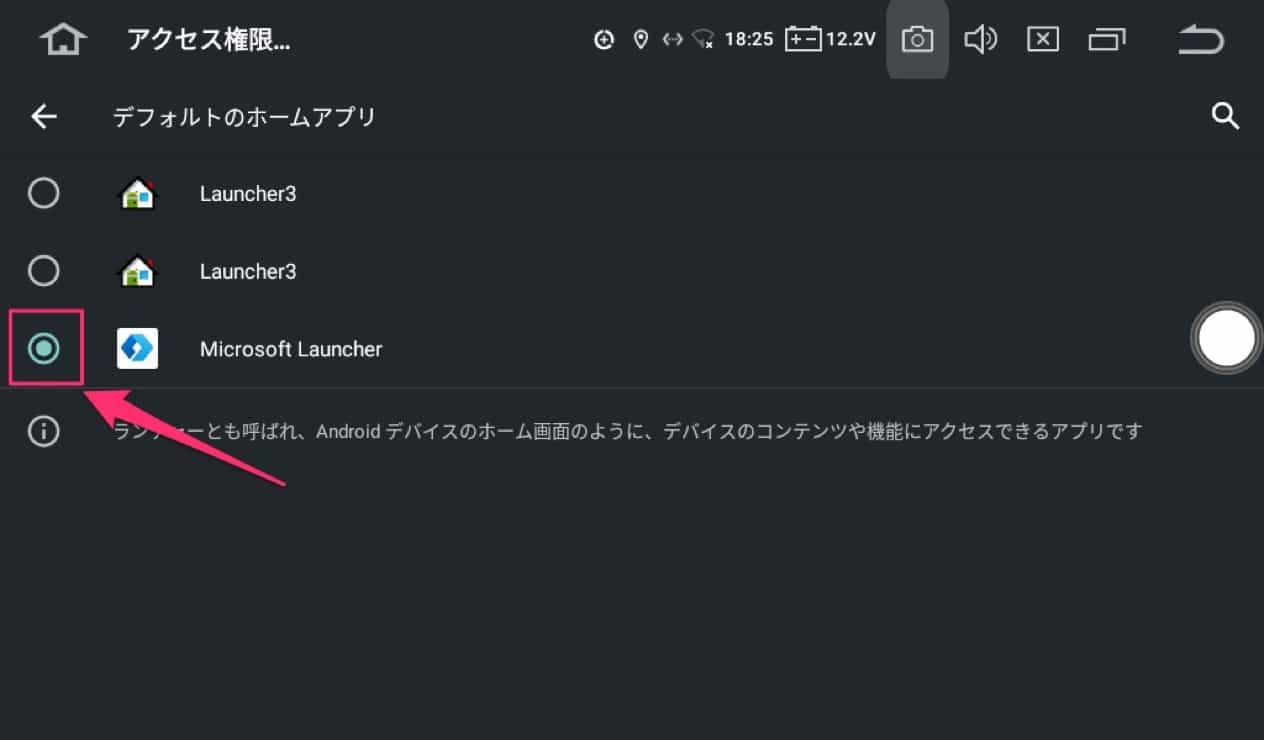
まとめ
XTRONSカーナビのお仕着せのホーム画面が気に入らなかったらGoogle Playストアで気に入ったランチャーアプリを入れて取り替えることができる。
ただしいきなり戻ってしまうこともある。
それでも無駄に高価な国産のカーナビより自由度が高くて好き。
XTRONS カーナビ 2DIN 8コア Android10.0 一体型車載PC 10.1インチ IPS大画面 回転可能なモニター 4GB+64GB カーオーディオ Bluetoothテザリング 4G WIFI ミラーリング GPS マルチウインドウ表示 (TIB110L-地図カードなし) ¥32,500(2020/12/21 13:48時点の価格) 平均評価点:
>>楽天市場で探す >>Yahoo!ショッピングで探す
Androidカーナビの取り付け手順についての記事はこちら▼