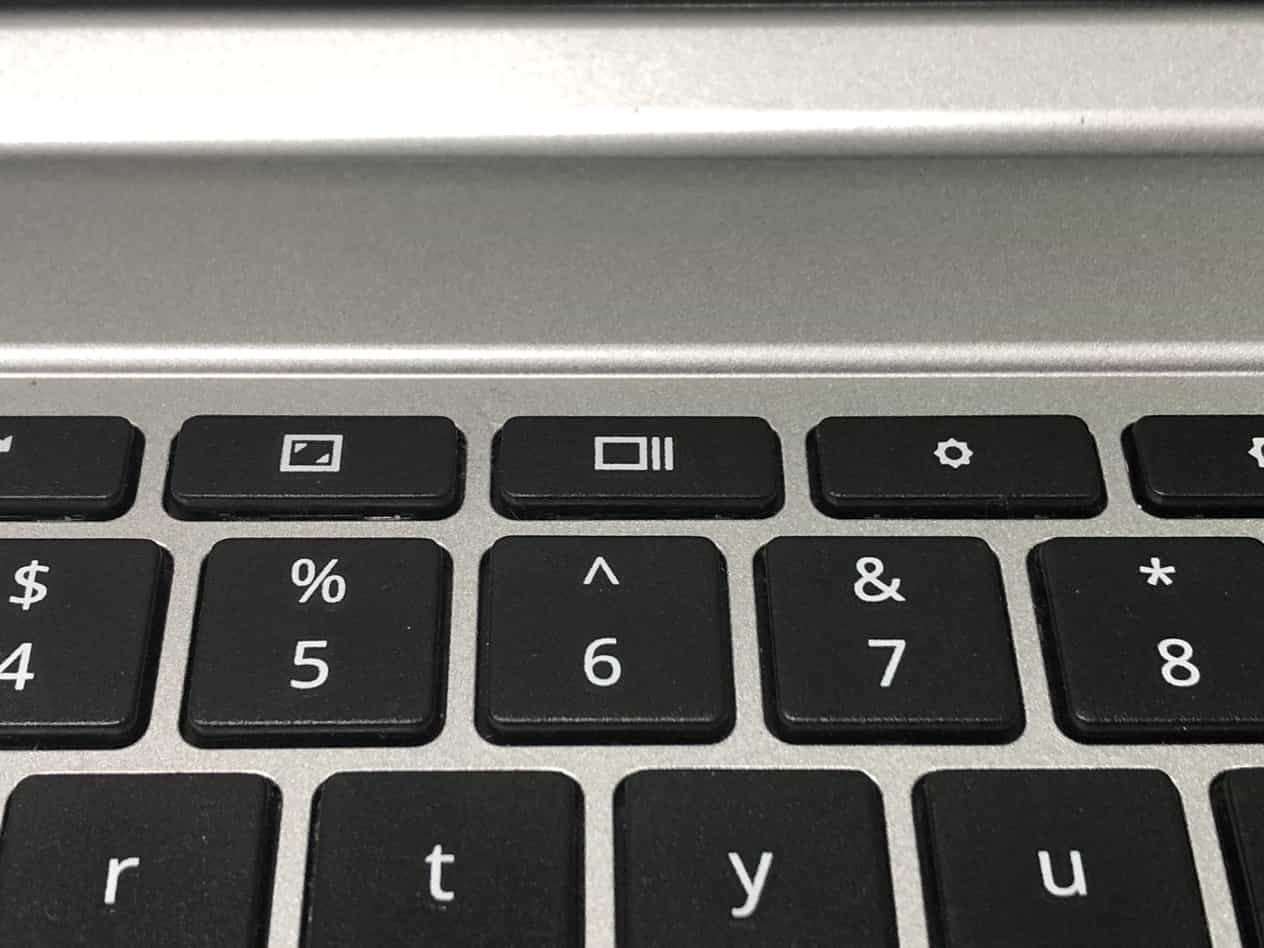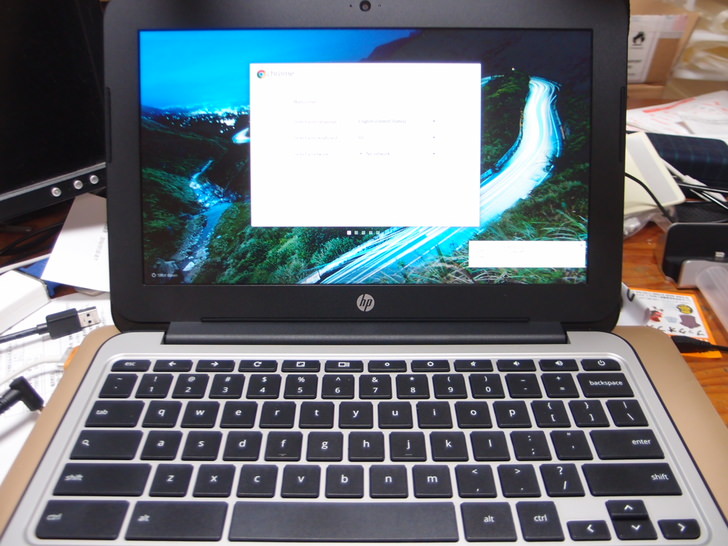今回は私(@semiboze(半禿))がここ最近2021年毎日仕事で使っているふりをしているChromebookをどんなふうに使っているのか紹介したい。
主に仕事で使っているふりをしているが実際には仕事でも使っている。タブを切り替えさえすれば仕事だろうとプライベートだろうと簡単に両刀使いできるのがChromebookの良いところ。ちょっと意味が違うかな。
そんなことでChromebookに入れているアプリとかGoogleサービスとかをこんなふうに使っているというのを述べるので読者の方々のインスピレーションの種にでもなれば幸い。
Google ChromeとGoogleのサービス
Chromebook=GoogleChromeというぐらい当たり前の機能がChromeブラウザである。これがなくては始まらない。中でも以下に挙げる機能またはサービスは独立したAndroidアプリでも存在するがChromebookにかぎらずブラウザの中だけで完結できてしまうので余分なストレージを食わずに済むというのもよい。
さらにこいつらの良いところはネットに繋がってさえいれば自動で保存しておいてくれるからパソコンがフリーズ(そもそもChromebookでフリーズしたことないけど)とか停電(ノート型の場合バッテリーつきだからノー停電なんだけど)とかとにかく不測の事態でもデータが最新の状態で保存されているメリットだ。
Googleドライブ
無料のストレージをそこそこ使えるこいつに関しては今さら特に説明するまでもないな。
15GBぐらいは無料で使えるんだったかな。パソコン単体で考えると15GBって雀の涙というか猫の額というぐらい微々たる量だが自分でそれだけのデータを作るとなるとなかなか簡単には使い切れない。
自分の応用例
- この後挙げるGoogleのサービスで作ったデータを格納している
- 外部ファイルもアップロードできるのでときどき入れている
Spreadsheet(スプレッドシート)
Googleドライブと同列に並べてよかったかどうかわからないがGoogleの主要サービスの一つだからここに並べる。
スプレッドシートというのはマイクロソフトEXCELとほぼ同様の機能をもった表計算アプリだ。さすがにVBA(Visual Basic for Applications)を走らせることはできないが、代わりに独自のスプリクト言語で自動化もできるはず。(やったことないのでここは断言できない)
とにかくプログラム言語で凝ったことをしないで一般的な縦横計算やらグラフ挿入やらだったら普通にできる。
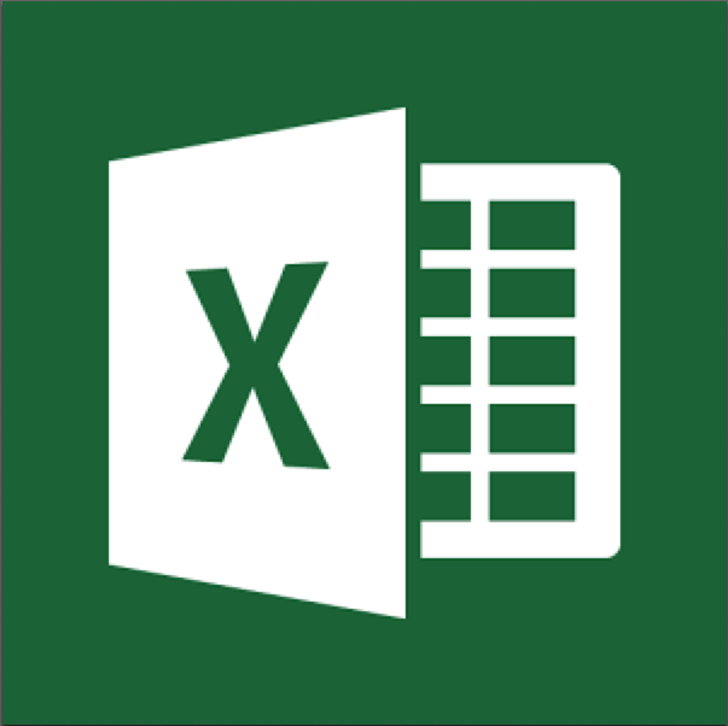
自分の応用例
- 測定結果データを表に入れ込むのとそれをグラフ化する
- 購入申請したアイテムを日付、名称、数量、リンク先、入荷日など管理している
- 横軸に試作号機、縦軸に工程名を入れてそれぞれ何号機の何工程の枠に完了日を入れている。ちなみに今日の日付を一発で入れたかったらスプレッドシートの場合であるがCTRL+;で入る
Documents
ドキュメンツなんて名前で微妙にわかりにくいが考えてみればマイクロソフトのワードっていうのだって似たようなわかりにくさだ。
というわけでマイクロソフトのワードに対応するのがドキュメンツだ。これもよほど凝った自動化をしようと思わなければ普通にワープロとして使える。
自分の応用例
- 月報を書く
- なんかレポート書いてスプレッドシートの表やらグラフをアタッチするとかもやる
MyMap(マイマップ)
マイマップというくらいだから自分の地図で、自分だけの地点を登録した地図を作ることができる。
そんな機能Googleドライブにあるの?って思う人は以下の図に則ってメニューを展開してみてほしい。なかったとしたらインストールの方法をググってみてください。
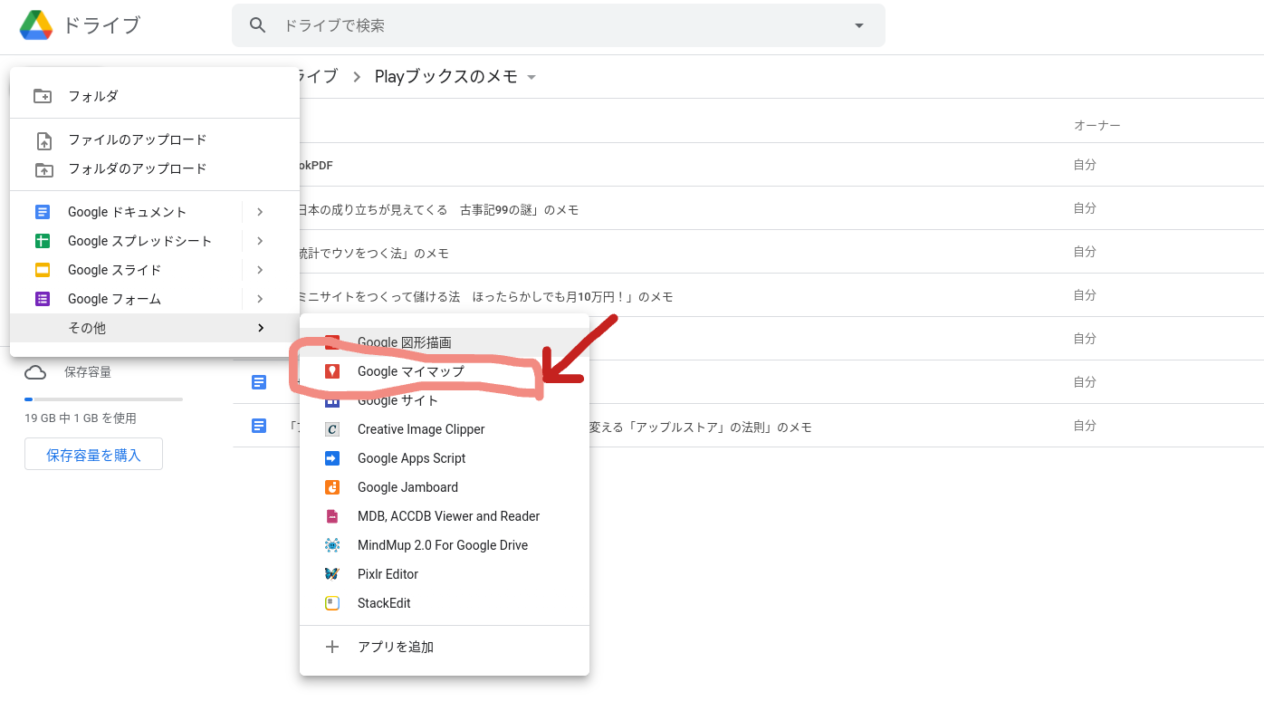
これは仕事中にこっそりグーグル・マップを開いて週末行きたいところをチェックしてはこのマイマップに地点を登録していくというやり方がおすすめだが、仕事中にやるからにはそれなりの覚悟か自己責任がつきまとうことだけはいっておく。
自分の応用例
- 中山道全宿場地点と駐車場地点の地図
- 旅行の計画やら復習やら▼下の作例はアイコンをクリックするとブログやら情報サイトにリンクを貼ってある
スライド(≒マイクロソフトパワーポイント)
マイクロソフトのパワーポイントというプレゼンソフトが有名だがあまり触ったことがなくどれぐらい凝ったことができるか完璧には知らないがこのGoogleスライドもそこそこいろいろなことができるっぽい。
擬似的なアニメみたいに文字が次々に現れてくるということはできる。ほかにも使い込めば機能が見つかるだろう。
だから営業の人なんてパワポが必要だからWindowsから離れられないとかいわずにスライドに移行してしまえばどの端末からでも使える。
ちなみにアップルではKeynote(キーノート)というプレゼンアプリがあるがこれはそのまんまではWindows機でもChromebookでも使えない。
iCloudにログインしてその中の環境でだったらWindows機でも使えるとかどうたらこうたらというネット情報があった。要するに簡単にマルチプラットフォームではないということ。パワポも同じだ。Chromebookでは使えない。Mac版のパワポってあったかもしれないしMacでKeynoteアプリでパワポのデータは読み込めるらしい。
とにかくMacのKeynoteにしてもWindowsのパワポにしてもやや排他的だ。
そこへいくとスライドはほぼ世界標準のChromeブラウザが入ってさえいればどの端末でも使えるし同じアカウントでログインしていればすぐにデータを読み込める。すごい。
自分の応用例
- ときどきプレゼン動画を撮っているのでそのプレゼン作り
仕事中にChromebookで作って自宅でMacまたはWindowsで開いて動画撮影
MindMup for GoogleDrive(マインドマップ)
最近はブログ記事を書く前にマインドマップというアプリを使って書き出し項目の整理をしている。そんなときやはりクラウドで使えるマインドマップは便利だ。
ほかにもいくつかマインドマップのアプリは試して良いものもあるにはあったが、有料だったりマルチプラットフォームじゃなかったりとどうもしっくりくるものがなかった。
だがGoogleドライブで使えるこのMindMupはありとあらゆる機能があるとはいえないが、そんなにマインドマップで凝ったものを作っても仕方ないと思うからこの程度でよいと十分妥協できる。
いまではこれなしではブログ記事を1行も書けないくらい欠かせないものになっている。
実際にこの記事もMindMupで見出しを整理してから書き始めた。
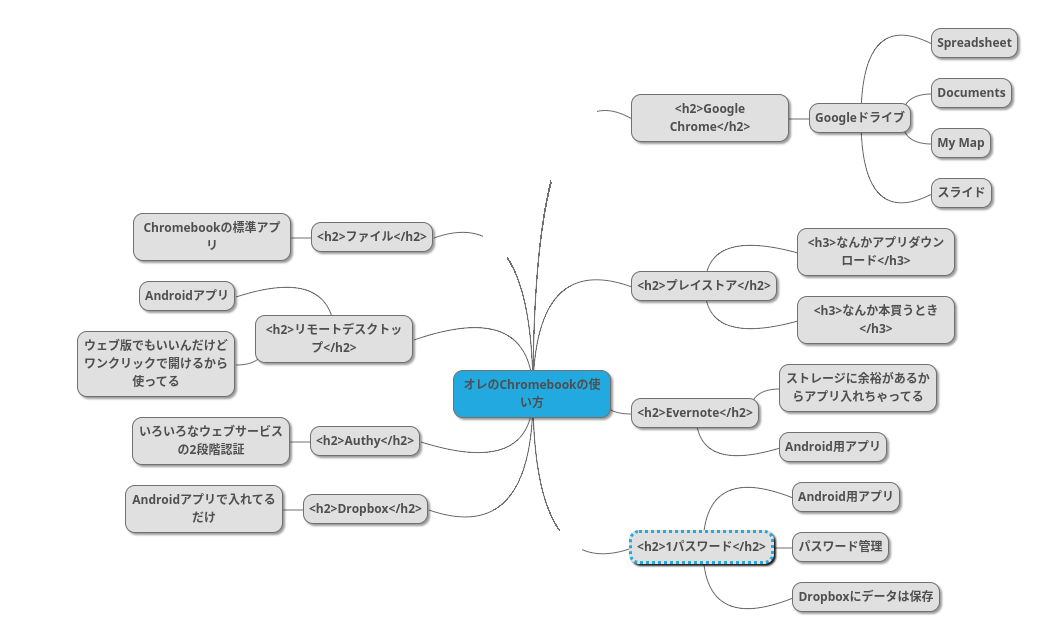
自分の応用例
- ブログの記事見出し整理
- DIYの進め方の頭の中身の整理など
Googleプレイストア
なんかアプリダウンロード
現行新発売されているChromebookはおそらく例外なくAndroidのアプリもインストールできる仕様になっていると思う。
だからスマホで便利に使っていてパソコン操作しているときにいちいちポケットに手を入れずにアプリを開きたいっていうときがあるのでいくつか入れている。
そういうわけだからグーグルプレイストアのアプリを開いてサクッとお気に入りまたは気になるアプリを入れる。
まあ余程気にらないとすぐ消すけど。
自分の応用例
- 後述するアプリをいくつかダウンロードして独立したAndroidアプリとして活用している
なんか電子書籍買うとき
Googleの電子書籍を買うときにもプレイストアは必要になるんだったか。ブラウザベースでもできるかもしれないが試したこと無い。
いずれにしてもAndroidスマホ持っていると頻繁にGoogleから依頼されるアンケートに答えているとすぐ2000や3000円は貯まるのでそろそろ使わないと期限切れになるかなというときに半永久的に自分のものになり血肉に変わる本を買ったりレンタルビデオに使うようにしている。
もちろん本を買えばChromebookで読めるし(読まないけど)スマホでも当然読める。レンタルビデオを借りればChromebookで見られるしスマホでももちろん見られる。
Evernote(脳みそがわり)
Evernote知らない人はググってください。
これもウェブ版でも使えるけどChromebookは他に入れてるアプリが少なくてストレージに余裕があるからEvernoteのAndroid版アプリを入れちゃっている。無料プランでも2台のデバイスまでアプリで使えるし、ウェブ版だったら制限は無いと思う。
これは実際にはクラウドに保存してある自分でスキャンした紙データだったり、自分で保存しておいた取扱説明書だったり契約書だったりと、「紙で保存しておくとうざいけどないと困るかもしれないもの」を入れておく。
もちろん紙の文書をスキャンするにはスキャナーが必要になるが、それはChromebookではやらない。スキャナーから直接エバーノートのサーバーに送れるがやり方がちょい複雑なので興味がある方はググってください。
ChromebookでのEvernoteの役割として主なものはウェブ上の気になるページの保存、Evernote内に保存してあるデータの閲覧、自分で思いついたアイデアのメモなどである。
検索機能が優れているので助かる。有料利用しているためか手書き文字も検索してくれる。
自分の応用例
- 家電の取扱説明書を当該サイトからEvernoteへアップロード
- 回覧板の撮影
- 光熱費等の通知をスキャンして保存
- アイデアのメモ
- 過去に入れた情報の閲覧
1Password(パスワード管理)
昨今はなにかネットで利用するにもすぐアカウントを作ってパスワードを設定しなければならない。パスワードを使いまわしているのは良くないと言われて久しいが、パスワードをスマホのメモ帳に記録している人も多いのではないか。
メモ帳にパスワードを記載して何が悪いのかよく説明できないがあまり安全とはいえないのは誰でもわかるだろう。誰も触らないという前提だからメモ帳に入れるわけでスマホを手放すときには初期化するからまあ大丈夫だよねっていう話だ。
だからこの1Passwordというアプリを勧める熱量もそんなに大きくはならないが何年も前に数千円払って買ったので一応今でも便利に使っている。ちゃんと金払ったためかマルチデバイスで使えてる。
Androidアプリとしてインストールしていて、保管庫はDropboxに入れている。Dropboxというのも後述するがクラウドストレージサービスでシェアトップなのではないかと思う。
この1PasswordアプリはマルチプラットフォームなのでChromebook、Mac、Windows、iPhoneでそれぞれインストールして同じパスワードデータを参照できるから便利この上ない。
スマホ1個しか使わないという人はメモ帳でいいかもね。
ファイル(標準ファイルアプリ)
Chromebookの標準ファイル管理アプリで特にいうことがほかにはない。
Windowsだったらエクスプローラーがあるし、MacならFinderというのが標準のファイル管理アプリだ。
だからChromebookではファイルという、それだけ。必要なアプリ。
リモートデスクトップ
これもAndroidアプリをインストールしてある。Chromeブラウザからリモートデスクトップのサイトを開いて使うウェブ版でもいいのだが、ウェブ版だと新しいタブを開いてサイト開いてって感じでアクションが複数になるから、ワンクリックで開けるアプリ版を使ってしまっている。
自分の応用例
別室で毎日Chromebookで業務を行っているが、ときどきWindowsを利用する必要が起きると別室の自分にあてがわれたWindows機に入り込み操作する。Windowsを利用する必要というのは専用のメールアプリがWindowsに入っているからそれを操作するときぐらいだ。
Authy(2段階認証アプリ)
いろいろなウェブサービスを2段階認証で使うようにしているが、その認証方法にもいくつか方法がある。
例えば携帯電話のSMSに番号が届くからそれを画面で入力することで本人確認するというのがある。それと専用の番号発行アプリでそのとき発行された番号を入力するというやつ。
このAuthyは後者の役割だ。ちなみにこういう2段階認証番号発行アプリというのはいくつか種類があり、どれかしか使えないというわけではなくどれでも使えたりする。たとえばGoogleAuthenticatorという同様のアプリも2段階認証番号発行アプリだ。
なぜそっちを使わないかというとマルチデバイス対応ができないから。こちらのAuthyというアプリはChromebookでつかえるのはもちろんAndroidスマホ、iPhone、Mac、Windowsでもインストールして同期し同じ瞬間に同じ番号を取得できる。
セキュリティ上どうなのかという議論はふっかけないでほしい。
自分の応用例
- Googleアカウントの2段階認証登録
- Amazonアカウントの2段階認証
- その他各種サービス10種類以上登録している
Dropbox
Dropboxというクラウドストレージはいろいろなデータを保管していて自分にとっては主要な位置を占めている。
ChromebookにもAndroidアプリとして入れているが無料版のDropboxは3つのデバイスまでしかアクティベートできない。つまり4つ以上のデバイスで使おうとするとアプリでログインまではできるがそこから先のフロントエンド画面というか操作画面には入れない。
だがログインまではできるのがミソで、先程ふれた1Passwordの保管庫にはアクセスできるし後ろでちゃんと同期もしてくれる。便利だ。
だからそのためにDropboxのアプリを入れてるだけ。
ただDropboxのサービスがAPI(アプリケーションプログラミングインターフェース)を公開しているのでChromebookのファイルアプリから所定の設定をしてDropboxアカウントでのアクセス許可を与えるという手続きをすれば普通にローカルディスクにアクセスするように中身が見られ書き込みもできるからまったく不自由はない。
自分の応用例
- スマホカメラで撮った写真を保管している→いっぱいになる前にパソコンのHDDへ移動
- 一旦保管した写真をMacで自動リサイズしてブログで使う
- その他一般的なファイルを一時的に保管する用途だからあまり容量を侵食しない
家族との連絡
LINEも使えるんだよね。
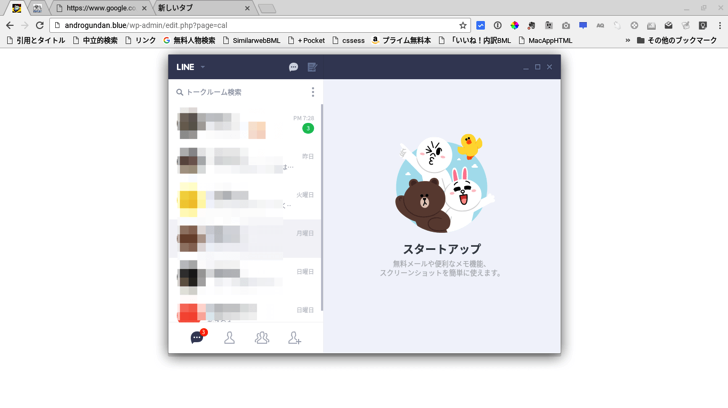
ハード的な拡張
たぶん大抵は端子もついてるだろうから拡張ディスプレイにも表示できると思う。無敵になる。

まとめ
このようなアプリだったりウェブサービスだったりをこねくり回してChromebookを最近(2021年)は毎日使っている。
これで動画編集のアプリ(Davinci Resolve )なんて使えるようになってしまえばもう何もいらないマジで。